剪映官网,剪映电脑版,jianying,剪影专业版官方下载
剪映专业版是一款全能易用的桌面端剪辑软件,让创作更简单。剪映官网为您提供剪映专业版免费下载服务,专业版包括Windows端与Mac 端,快来体验吧!
剪映电脑版官网专业版下载: https://lv.ulikecam.com/

简介
剪映电脑版同样是抖音官方出品,是一款轻而易剪的视频编辑工具,让你轻松对视频进行各种编辑,包括卡点、去水印,特效制作、倒放、变速等,还有专业风格滤镜,精选贴纸给你的视频加点乐趣。
延续剪映移动端全能易用的风格,无论你是剪辑师、学生、vlogger、剪辑爱好者、博主,都能够迅速上手操作,制作更专业、更高阶的视频效果。

功能
素材栏:
此次主要是你导入的视频和照片,以及剪映自身随提供的素材(在素材库中)。
预览栏:播放可以查看你选择的素材内容。
剪辑栏:又称为工作区或者轨道栏,剪映支持多轨道剪辑,可以把导入的素材拖拽到上面进行剪辑加工处理。
特效栏:主要是对你导入的素材进行处理,包括画面、声音、速度的调整。

特效栏讲解
画面
透明度
通过调节透明度,两层轨道可以实现叠化的效果。如图所示。
通过调节第一上层的透明度,实现了2层画面叠加的效果。

磨皮瘦脸
此项功能主要是针对美颜效果的,人像使用。
混合模式
主要功效是可以用不同的方法将对象颜色(上层)与底层对象(下一层)的颜色混合。当您将一种混合模式应用于某一对象时,在此对象的图层或组下方的任何对象上都可看到混合模式的效果。
混合模式包括:滤色、变暗、变亮、叠加、强光、柔光、线性加深、颜色变暗、颜色加深、正片叠底。这几种混合使用的时候,可以得到不同的效果。我经常使用的是滤色模式。
音频
音量
主要是对画面的声音高低进行调节。可以在红框地方点击下,直接输入数值,也可在右侧蓝框处点击上下的小箭头进行详细的微调整,确保得到更好的效果。
变声
变声模式主要有:大叔、萝莉、女士、男生、怪物,根据制作效果自行选择。可以把原有的视频的声音变成不同的声音。
变速
此项功能是对视频的速度进行调整,通过调整倍数实现快镜头和慢镜头的效果。倍数越大,视频速度越快;倍数越小,视频速度越慢。当视频的速度加快时,视频时长减少,当视频速度变慢时,视频时长增加。
也可以自定义视频的时长,实现快慢镜头的效果。例如你选择的视频时长是30秒,你可以自定义时长为5秒。
声音变调可选择是否开启,开启后,原来视频的声音音调会随着视频速度变化进行变化。
动画
动画包含了入场动画、出场动画和组合动画,可以自行选择使用。
调节
可以对视频的亮度、对比度等等颜色进行调整,根据想要的效果自行调整参数就可以了。
…
使用教程
本教程针对剪映电脑版的操作页面以及常用的视频参数调整进行介绍
第一部分:认识剪映电脑版的操作界面
1.添加素材
首先双击电脑桌面的剪映专业版启动软件
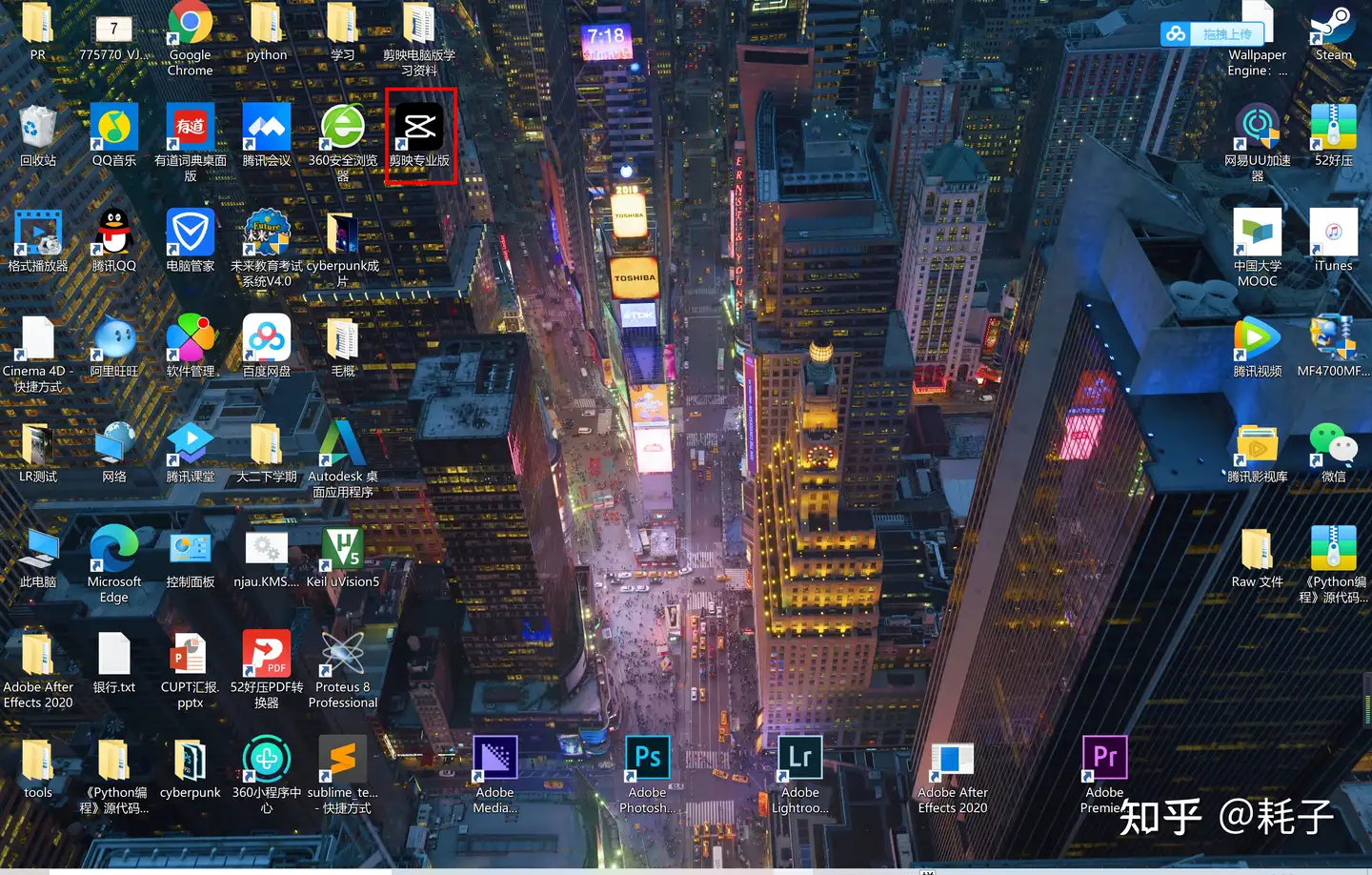
打开软件之后会看到如下界面,单击导入素材或者直接将素材拖入到“导入素材”区域即可导入原始文件。
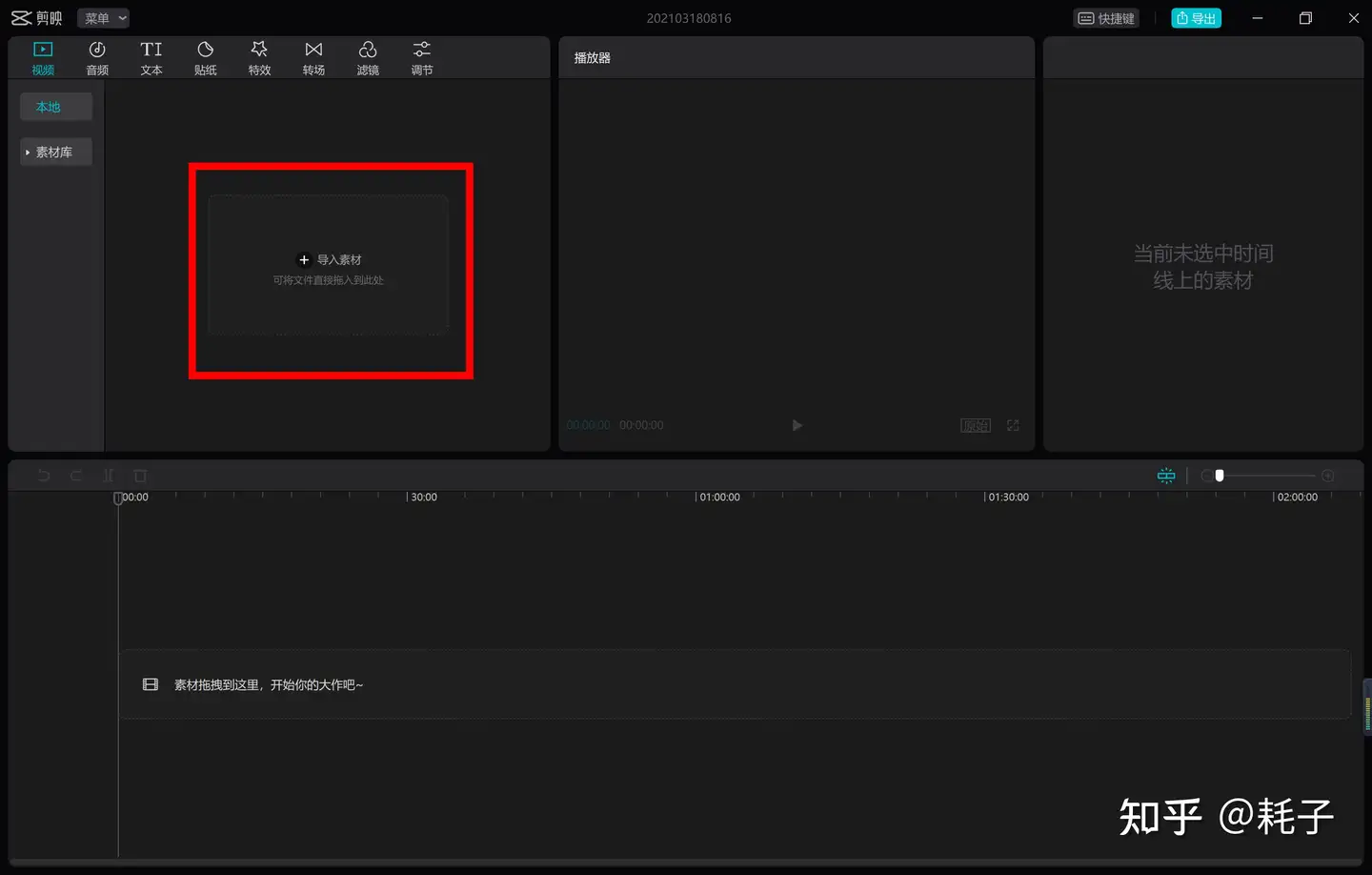
2.将素材拖入时间轴
素材导入之后就会出现以下界面,拖拽视频素材至下方时间轴就可以开始编辑素材了。
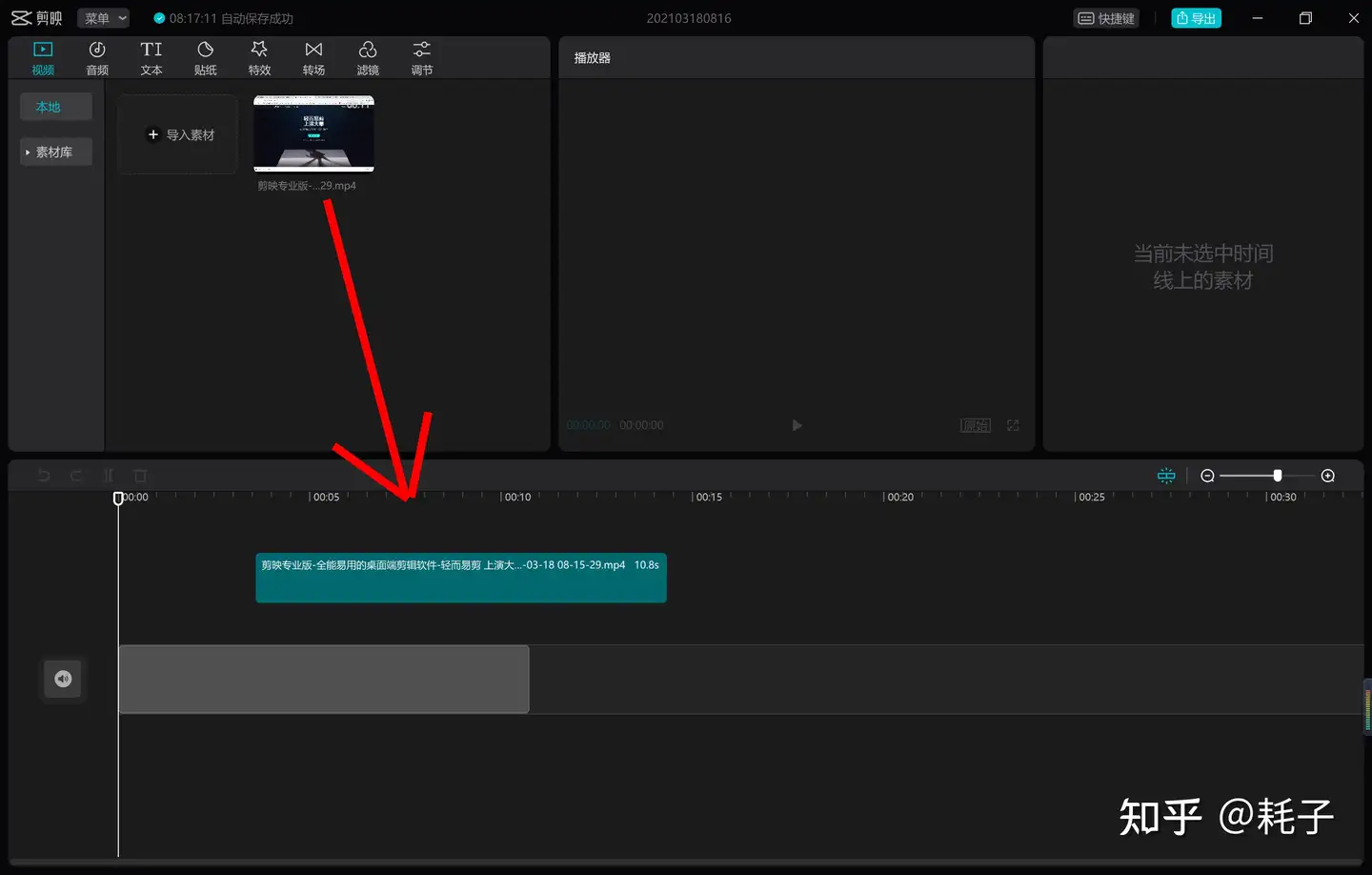
3.操作界面的介绍
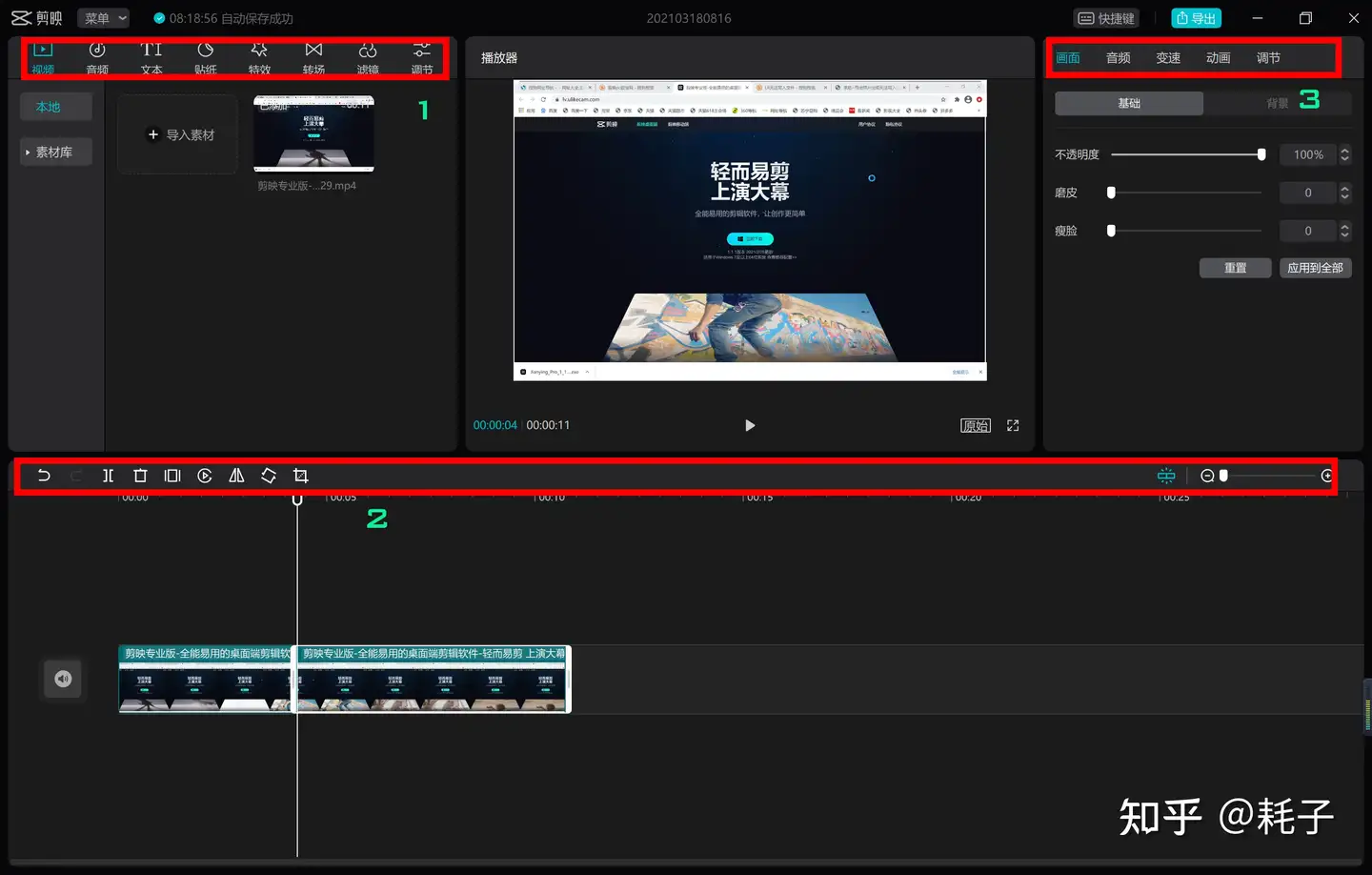
1号区域部分:这个区域主要是进行音视频素材之间的切换,以及添加文本、贴纸和转场效果的选区,单击每一个选项就会切换到对应的操作区。
2号区域部分:这个区域可以实现对当前选中素材进行剪切、删除、定格、镜像等操作。
3号区域部分:这个区域可以对1号区域中所选择的效果进行参数调整,获得更好的视频效果。
下面具体介绍每个区域的使用方法。
1号区域
添加音频的方法:如果想添加软件自带的抖音背景音乐(BGM, Background Music,直接选择音乐或者音效素材,选择自己喜爱的音乐,下载就可以导入到音频库中。
下面介绍导入本地音乐或者网络上的音乐的方法(以QQ音乐播放器为例):首先,找到自己想要加入到音频库的素材,下载素材。下载成功之后,在播放器左栏的“本地音乐”中找到自己刚下载的音乐,右键单击,选择“浏览本地文件”,然后直接把音频文件拖拽到剪映软件中就可以导入音频素材至音频库中。
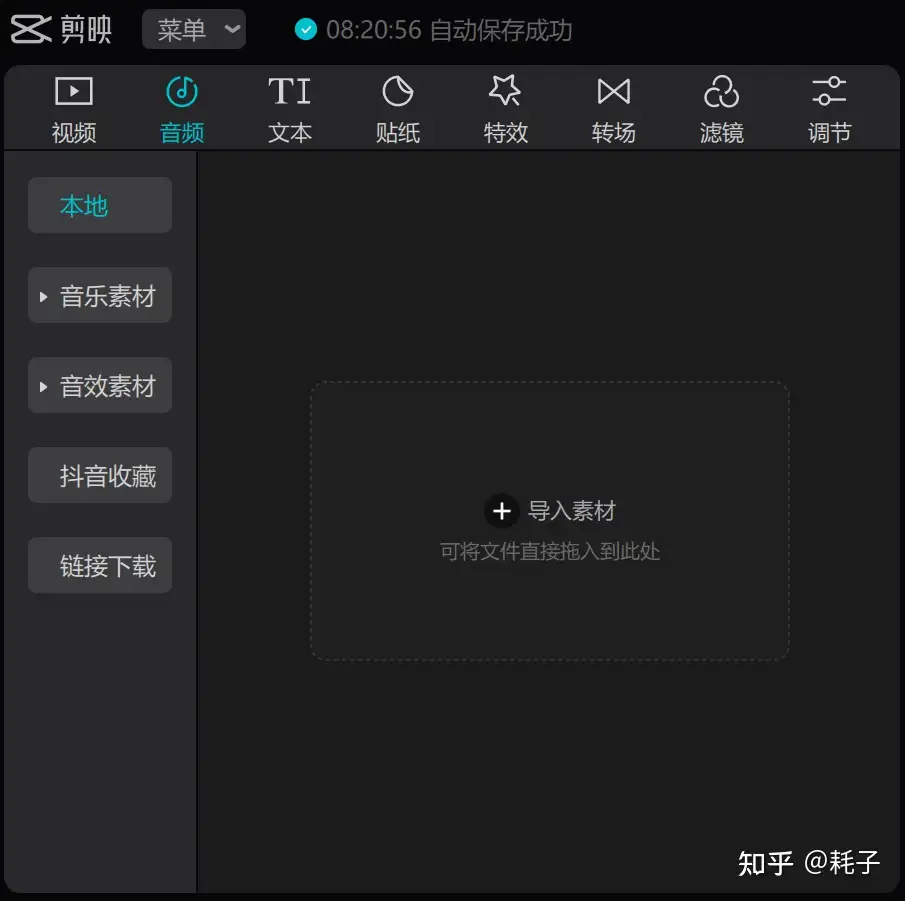
图 1音频选择区域
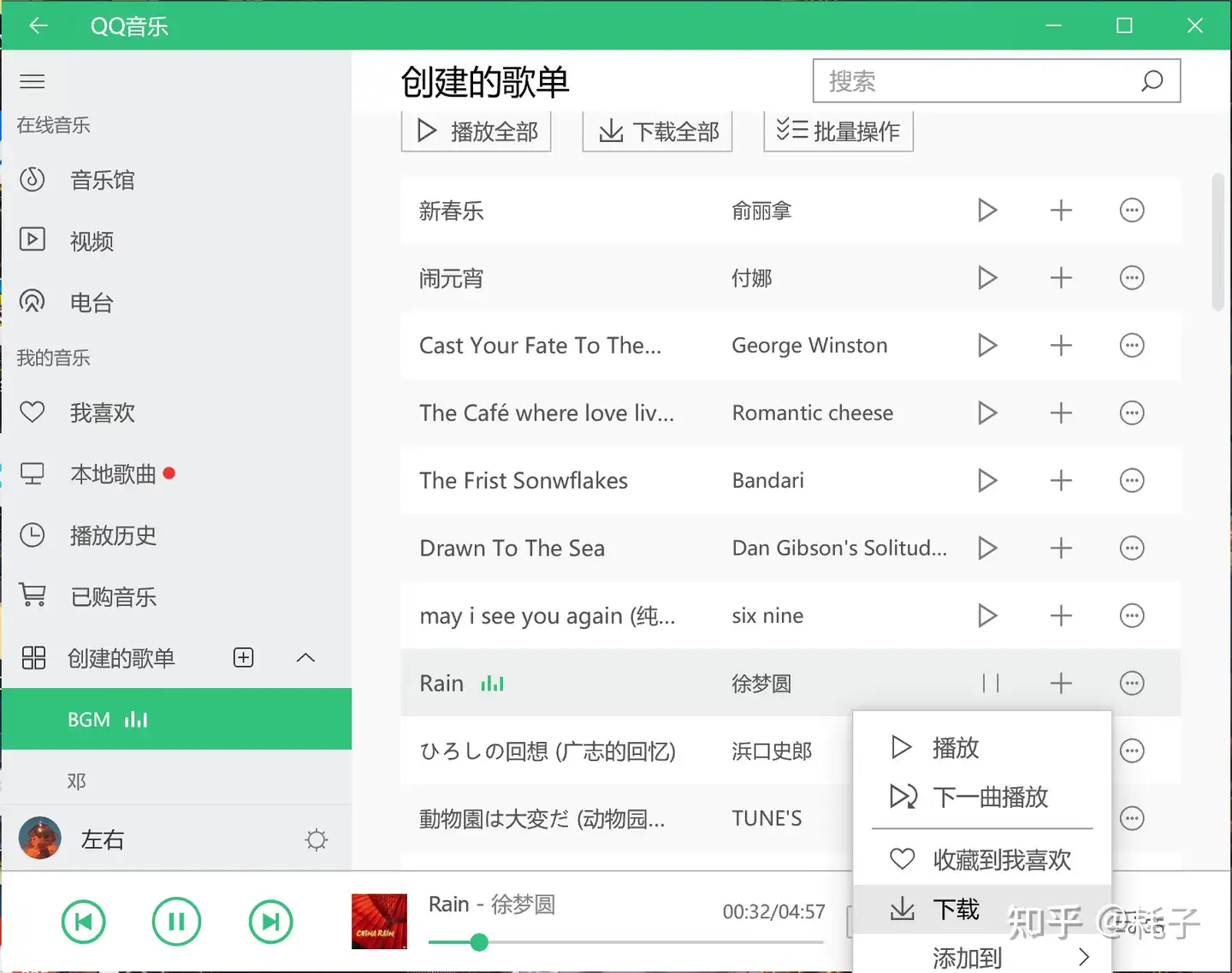
图 2下载自己喜爱的音频素材
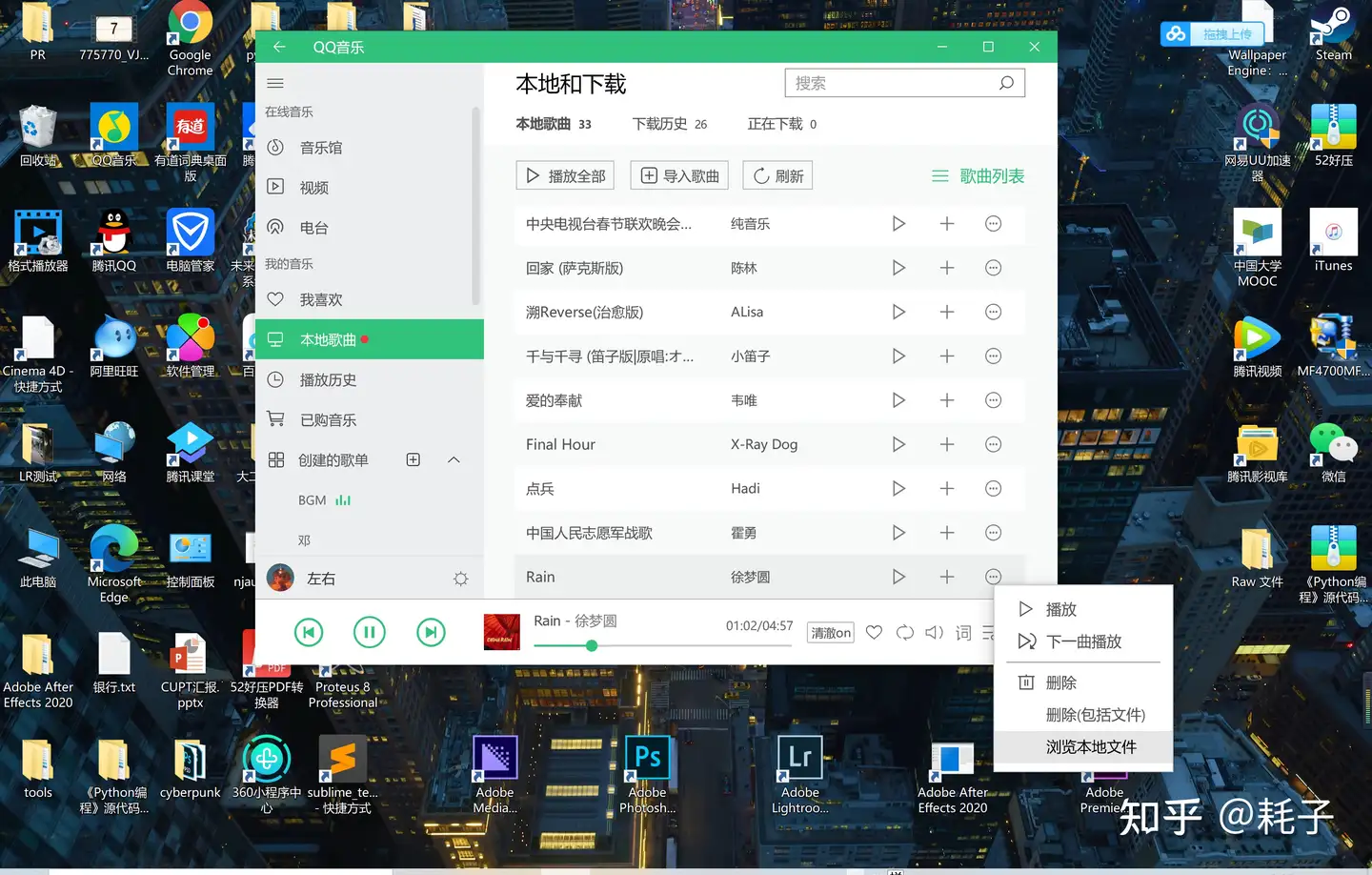
图 3找到音频的本地文件
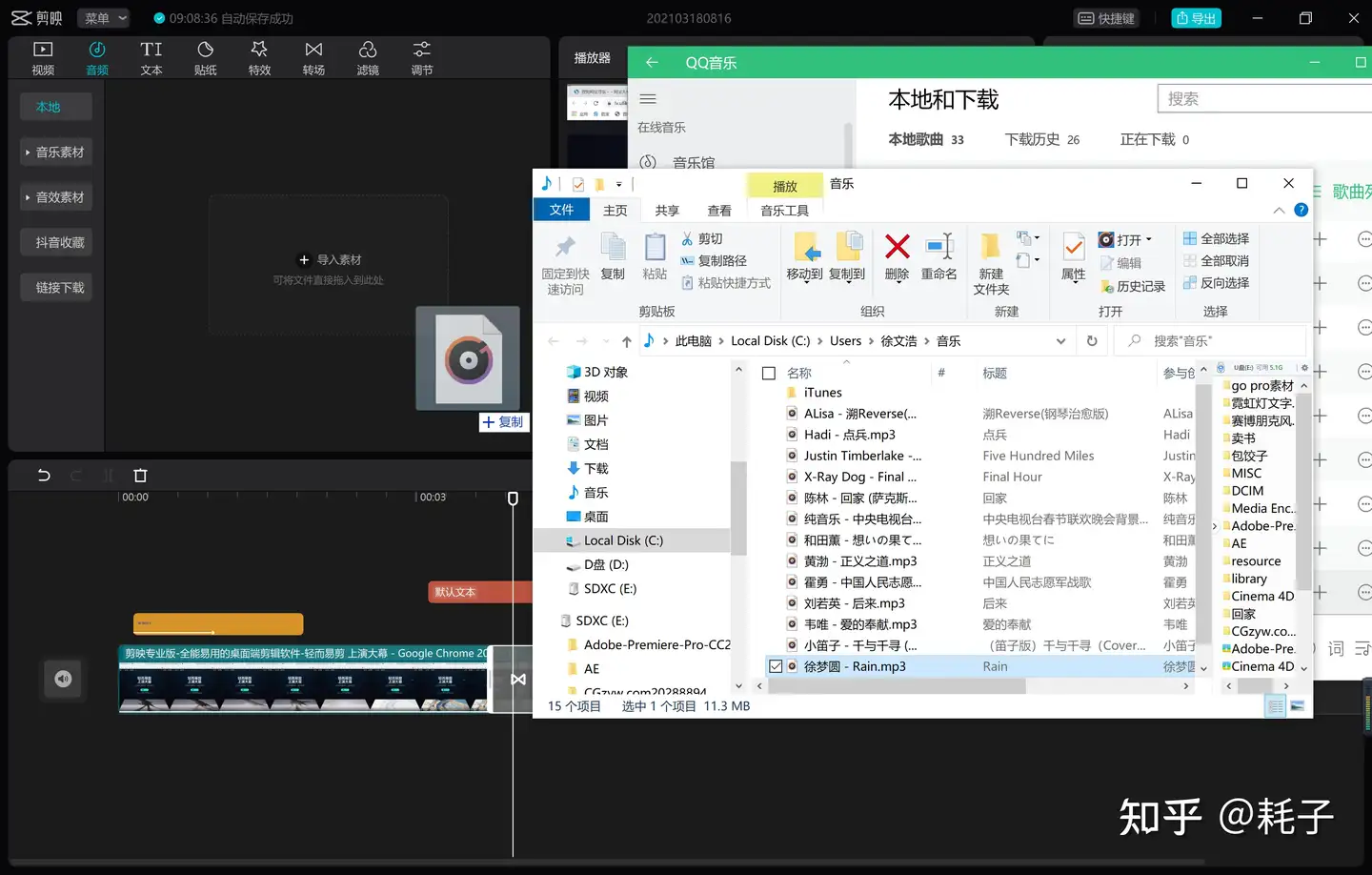
图 4直接拖拽音频文件到剪映的音频库中
音频踩点的方法:针对节拍感强的音乐,把音乐的节拍和视频的切换踩到一个点上可以做到相得益彰。剪映提供了两种踩点方法:手动踩点和AI自动踩点(仅针对音乐素材里的“卡点”类音乐)。
顾名思义,手动踩点就是需要视频剪辑者,听着音乐的节拍自己踩点,而自动踩点不需要。下面先介绍手动踩点的方法。
首先选中要踩点的音乐素材,在时间轴的上方又有个小旗子的标志,这就是手动踩点的选项,点击这个选项之后,就会在当前时间指针停留在的音频位置处留下一个黄色的点,后期视频的转场和衔接就可以以这个点为参考。手动踩点要求剪辑者边听着BGM边加点,有一定的难度,需要多加练习。
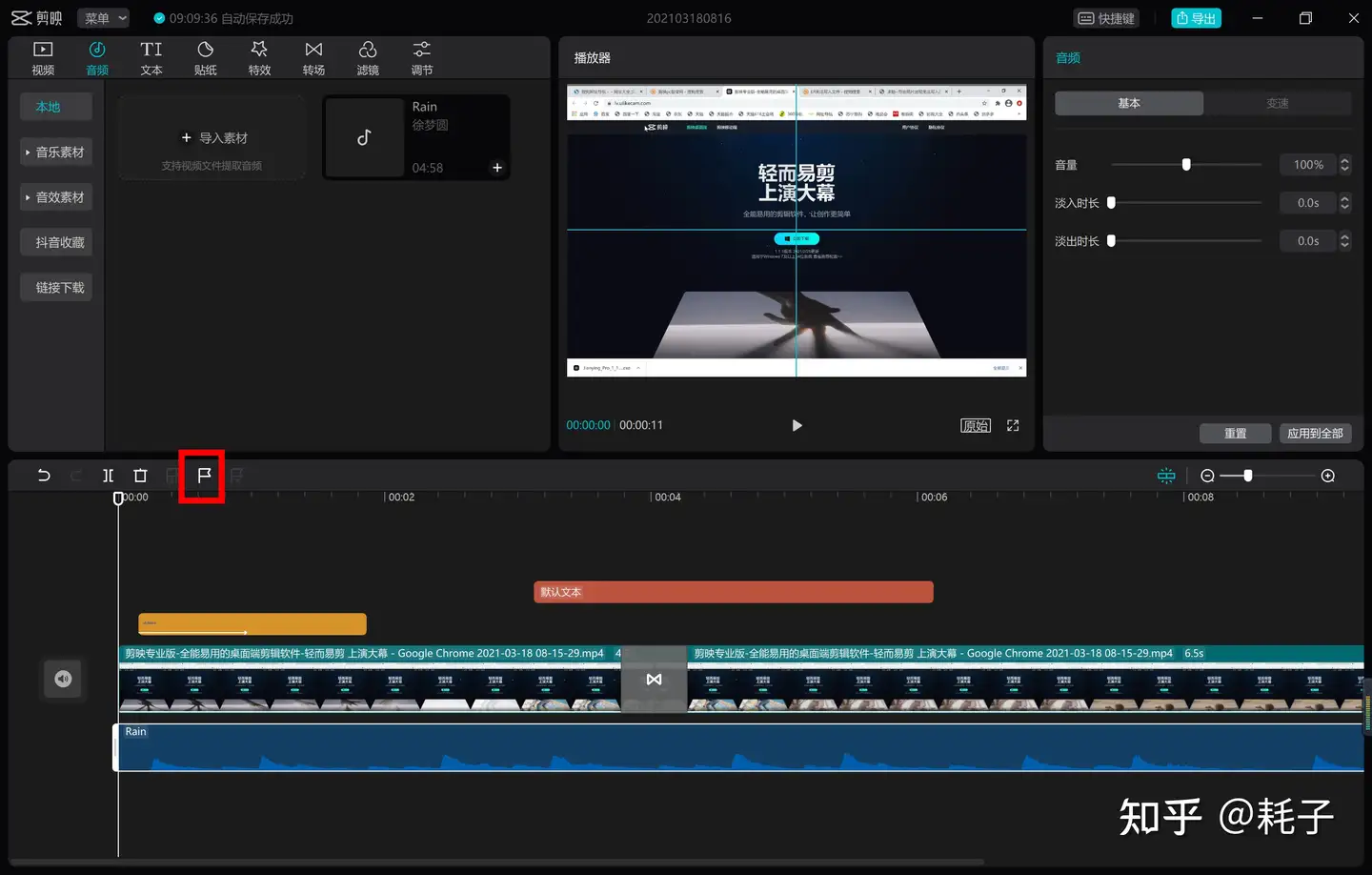
图 5手动踩点

图 6踩点之后,音频上会有黄色的标记点
删去踩好的点:首先要选中已经踩好点的音频,拖动时间指针到想要删去的点,这个过程中点会变大。这时就可以删除点了。点击时间轴上方有减号的小旗子是仅删除当前选中点,有×号的小旗子是把当前所选音频的所有点删除。
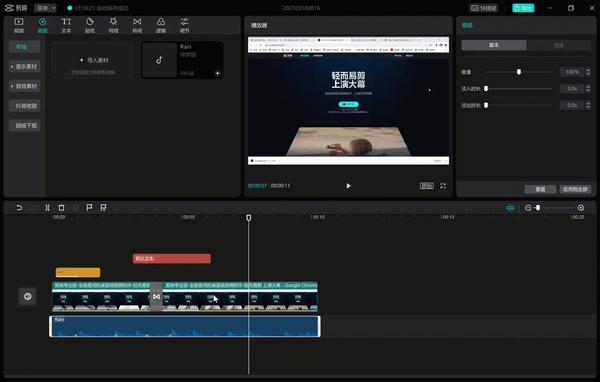
图 7点变大之后就说可以进行删除操作了

图 8两个小旗子,左边的代表仅删除当前点,右边的删除所选音频所有点
自动踩点:选择音乐素材中的“卡点”类音乐,拖入到时间轴中,选中这个音乐,一个下方有”AI”角标的小旗子就亮了,说明这个音频可以自动踩点,点击即可。
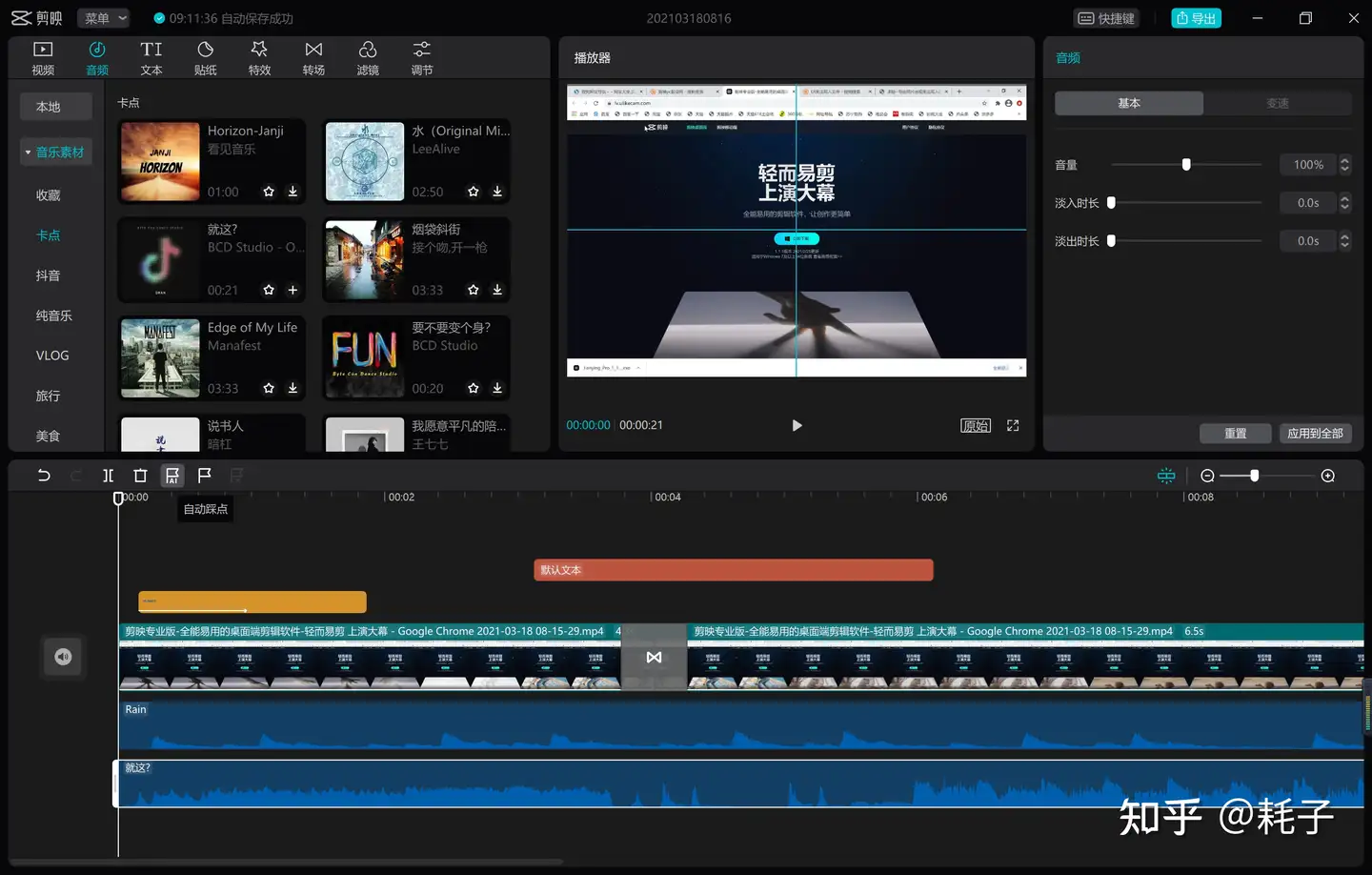
图 9只有卡点类的音乐可以自动踩点
音频时长调整方法(所有时间轴素材的时长都用这种方法):在素材的两端有分别一条灰色的短细线,长按灰色短细线并沿时间轴拖拽就可以调整素材持续时长。
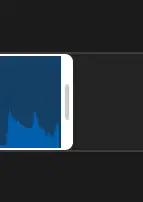
图 10素材两端的灰色短细线
这里要讲一个很重要的细节,那就是自动吸附。下图青色的图标表示已经开启“自动吸附”,这意味着你在拖动素材的时候(比如两端分开的音频素材),当他们距离很近的时候就会像磁铁一样头尾严丝合缝地“吸附”在一起,视频之间没有间隙,不会出现视频衔接不连续的情况。同样地,如果在开启“自动吸附”的情况下你拖动时间指针,在视频的末尾你也可以发现时间指针变成了青色,这说明时间指针已经与视频末尾对齐,当前位置就是视频的最后一帧。单击“自动吸附”按钮之后,“自动吸附”功能就关闭了,这是你再拖拽素材,即使两个素材离得再近,它们也不会“吸附”在一起了,同样,拖动时间指针,指针在素材末尾也不会变色。你也不能快速地找到视频的末尾了。但是“自动吸附”功能并不是一直有益的,如果你添加的素材不需要完全地和时间轴上的其他素材对齐,那么就可以关闭“自动吸附”功能了。

图 11自动吸附开启
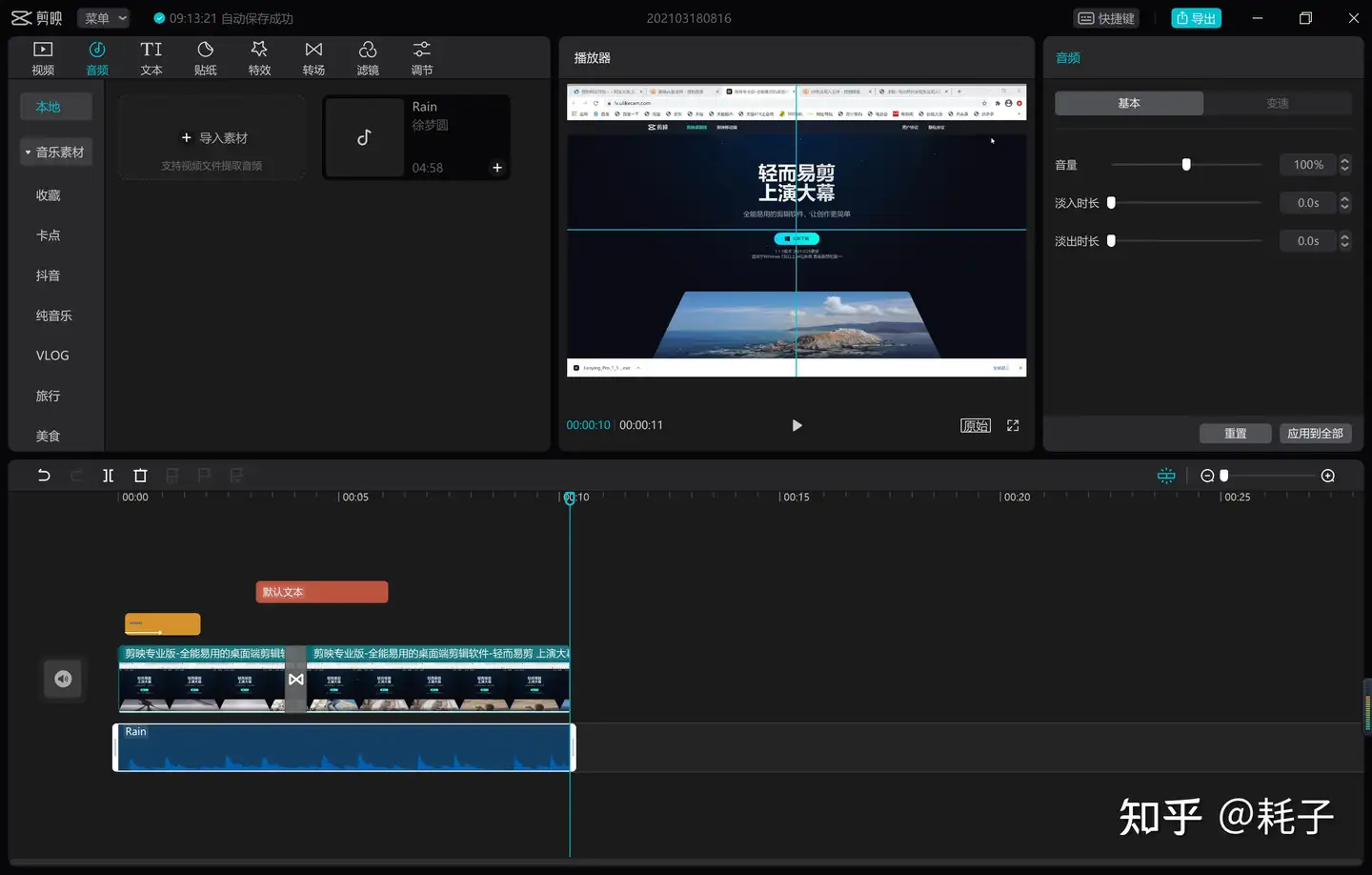
图 12开启自动吸附之后,指针到视频末尾会变成青色
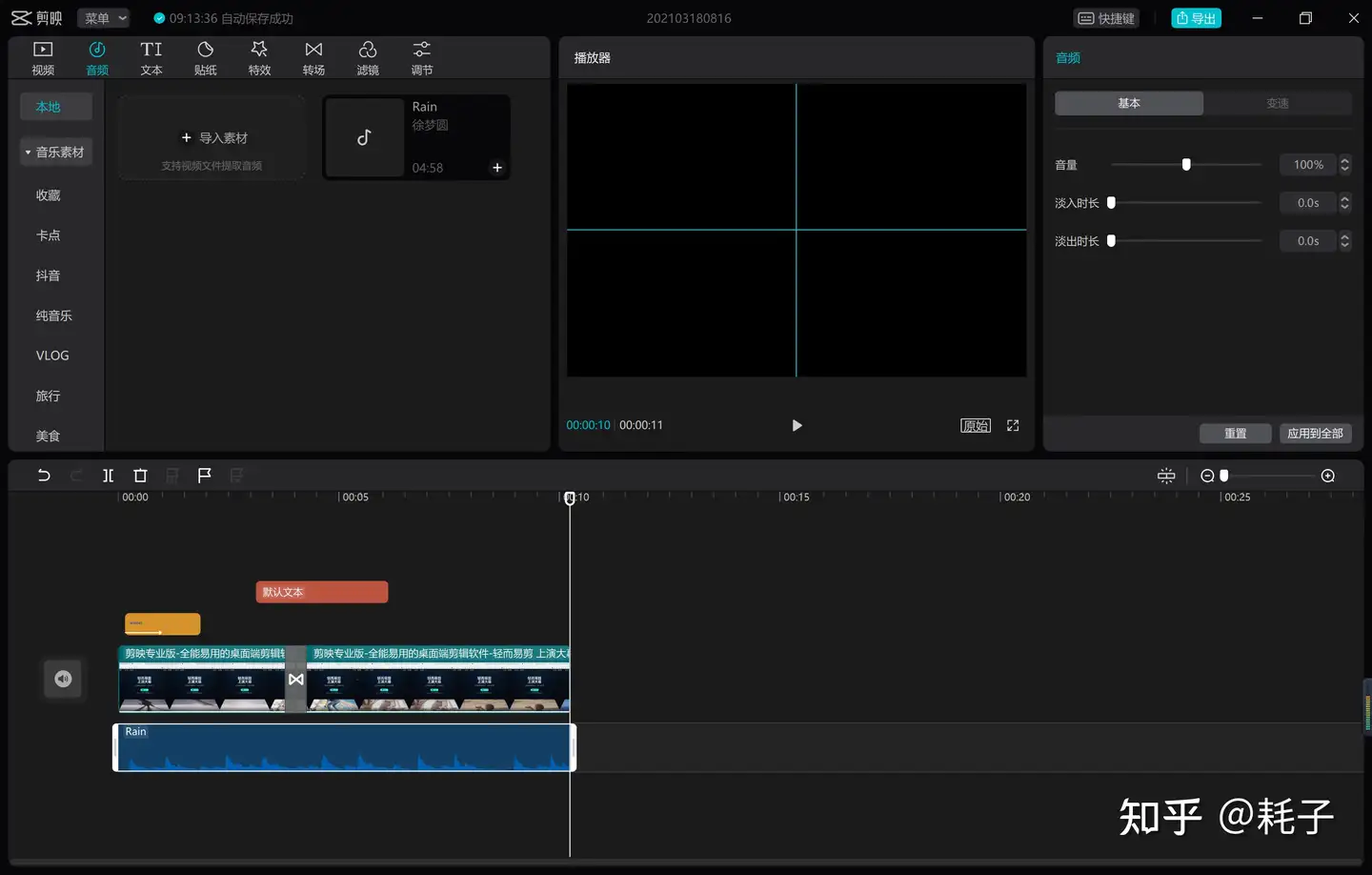
图 13关闭自动吸附就无法快速定位到视频末尾
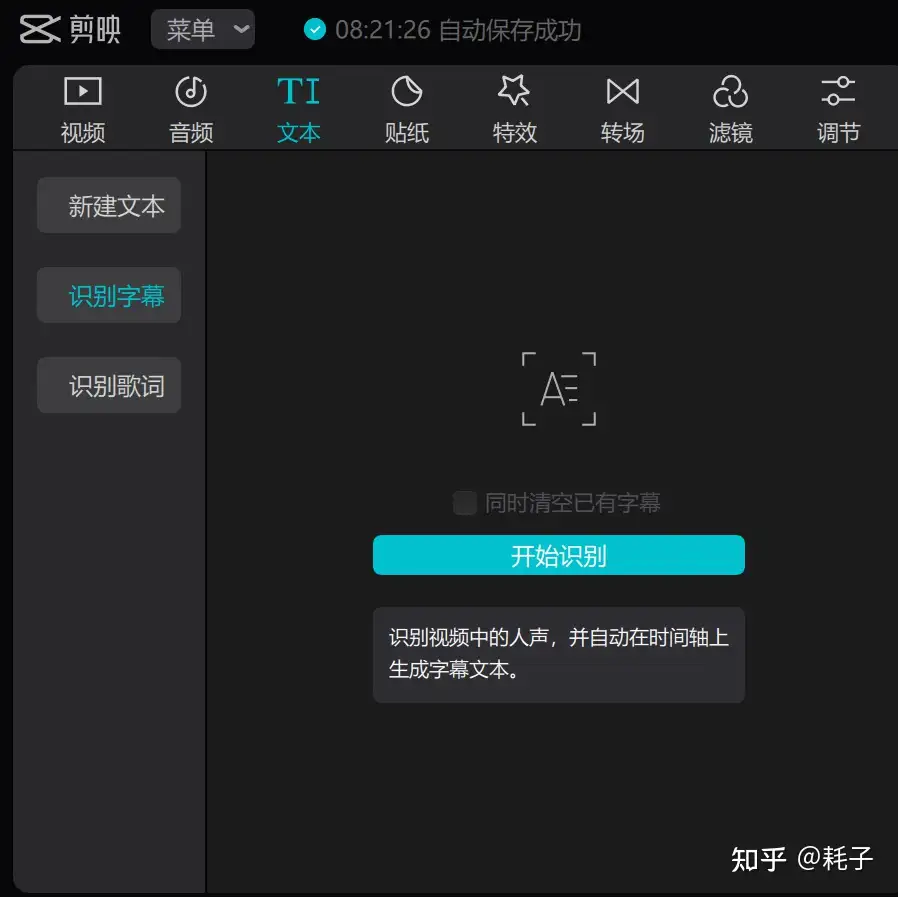
图 14剪映专业版可以是实现自动识别字幕
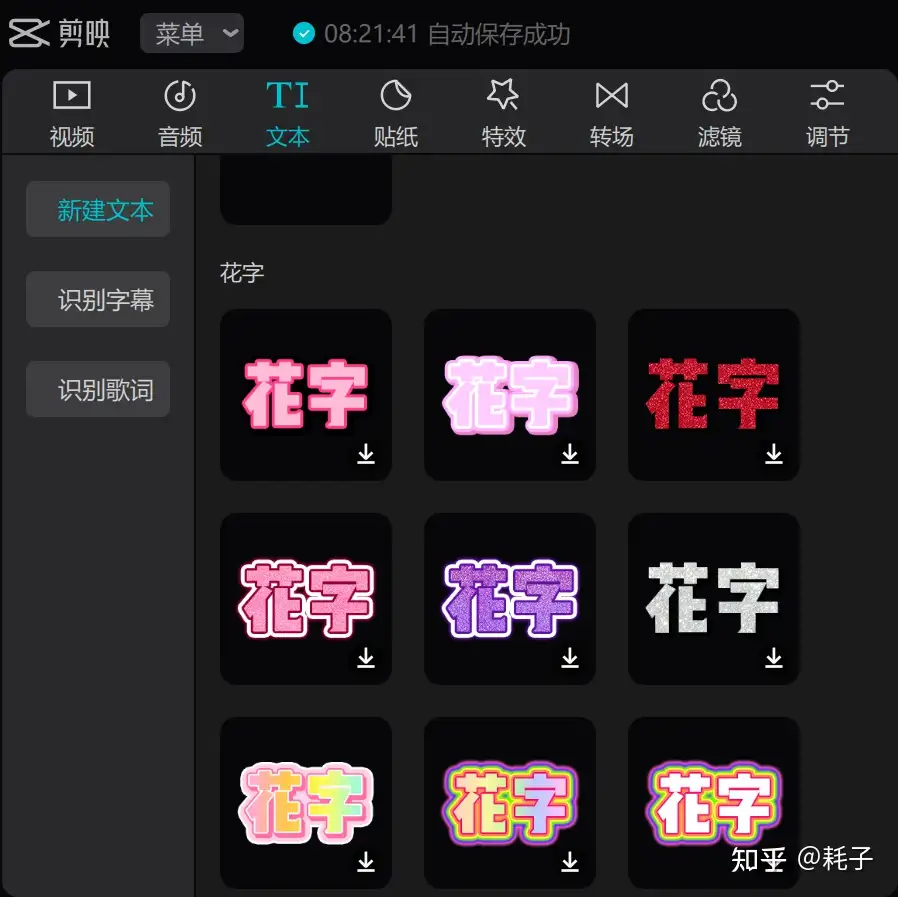
图 15剪映专业版提供了和手机端一样丰富的字体样式
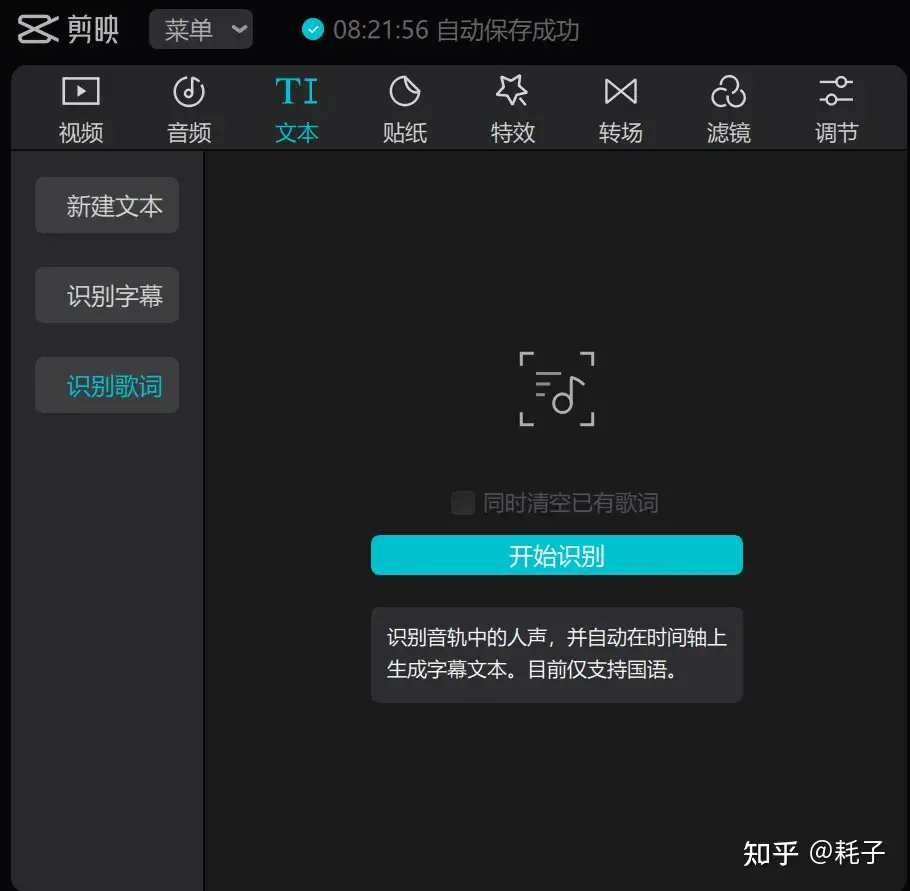
图 16剪映专业版目前还可以识别国语歌自动添加字幕
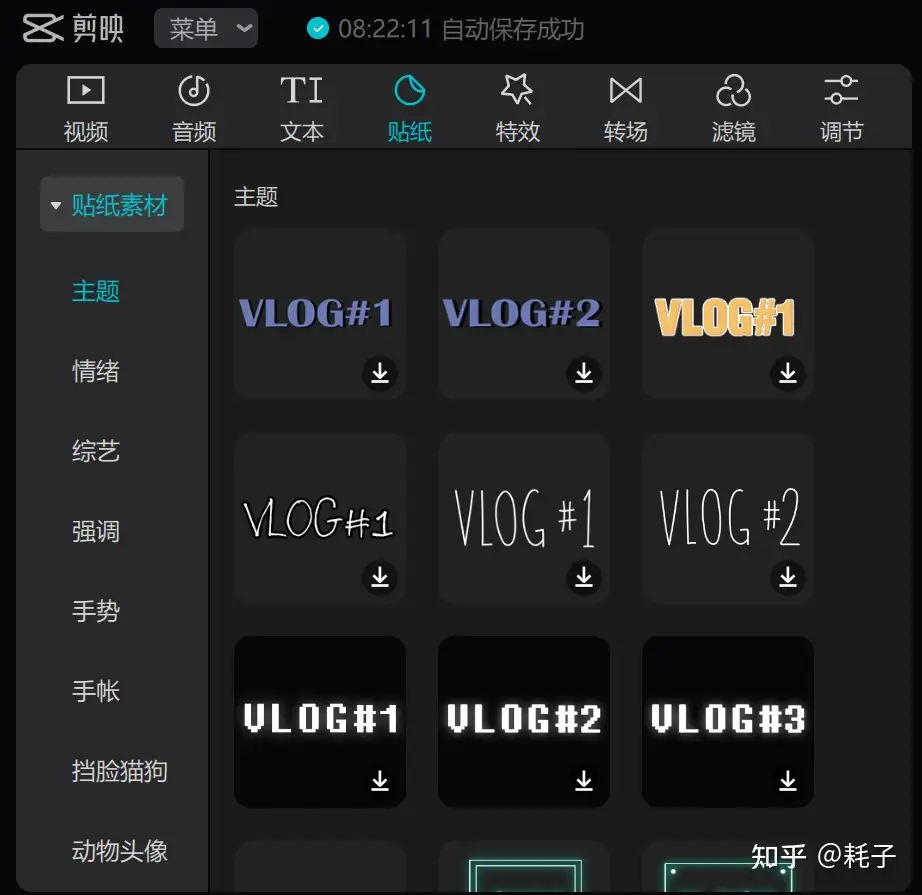
图 17剪映专业版还提供了丰富的贴纸,让视频更加生动活泼
下面关于如何添加字幕、贴纸进行详细介绍(以添加文本为例,两者实质是一样的,学会添加文本自然就会添加贴纸了)
首先点击“文本”文本选项,选择左下方的“新建文本选项”,挑选适合视频的字体样式。这时文本会先出现在播放器中央,以供用户预览,此时文本还没有被添加到视频中,长按选择的文字效果,拖拽到时间轴后,文本才被添加。(文本和视频持续时间的调整方法参见“音频时长调整方法”)在播放器右端的“文本”选项中的文本框中输入想输入的文字,下拉可以选择字体、填充颜色和调整文本的不透明度。
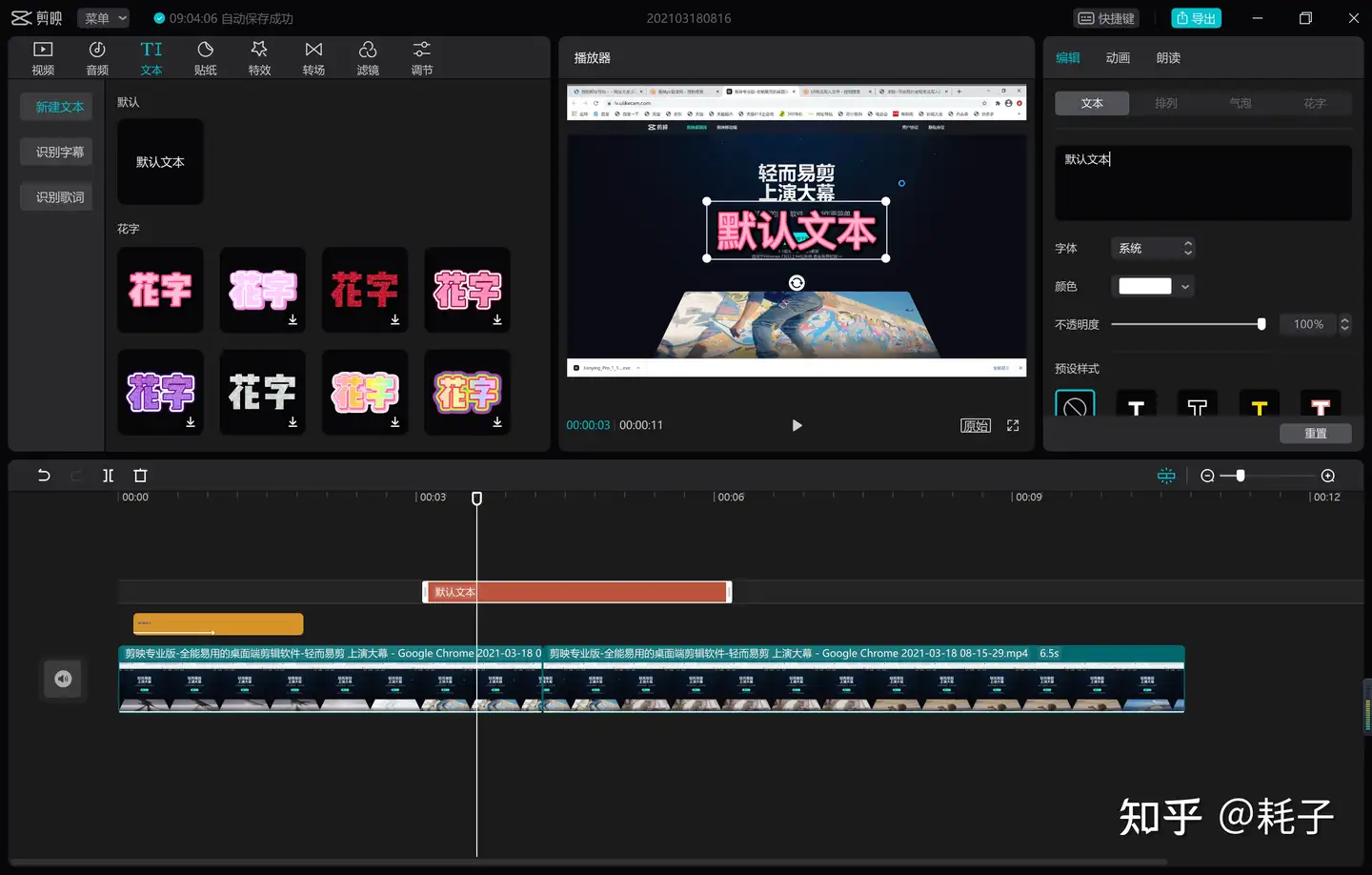
图 18点击“文本”选项
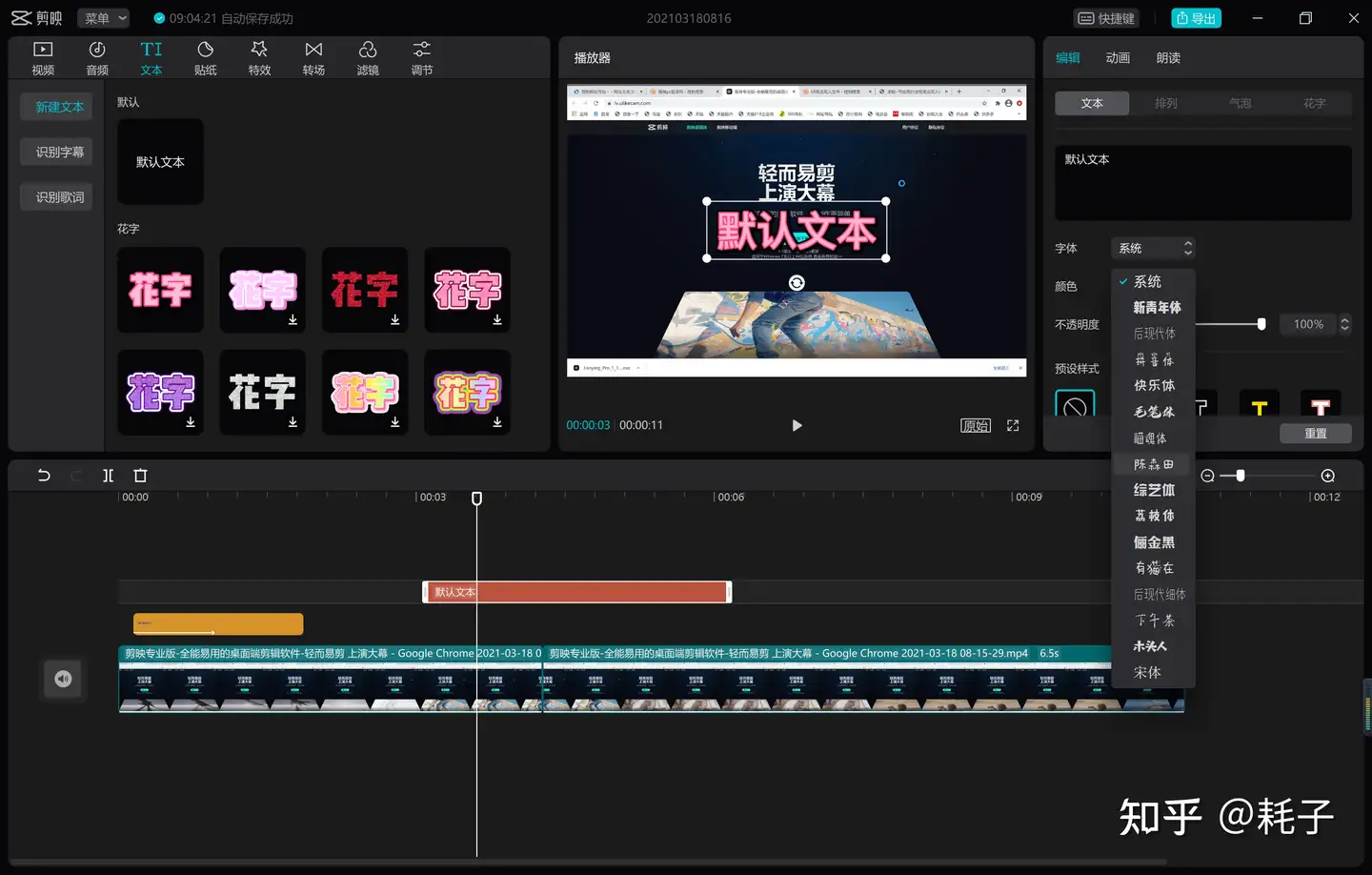
图 19字体复选框中有很多可以免费试用的字体
如果要调整视频中文本的位置和大小需要先选中文本,如图19,单击时间轴中棕色的文本素材即可选中文本。调整大小直接拖拉播放器中文本框四角的锚点即可。调整文本位置直接长按播放器中的文本,拖拽到想要的位置就可以了。
调整文本的时候一定要注意两点:首先,一定要先选中文本,在编辑多文本素材的时候,如果选择错了文本,不仅得不到原有想要的文本效果,已经调整好的文本也会因为错选而被更改。其次,更改时如果要预览效果,一定要把时间指针拖动到文本出现的区域,否则无法预览。如图20
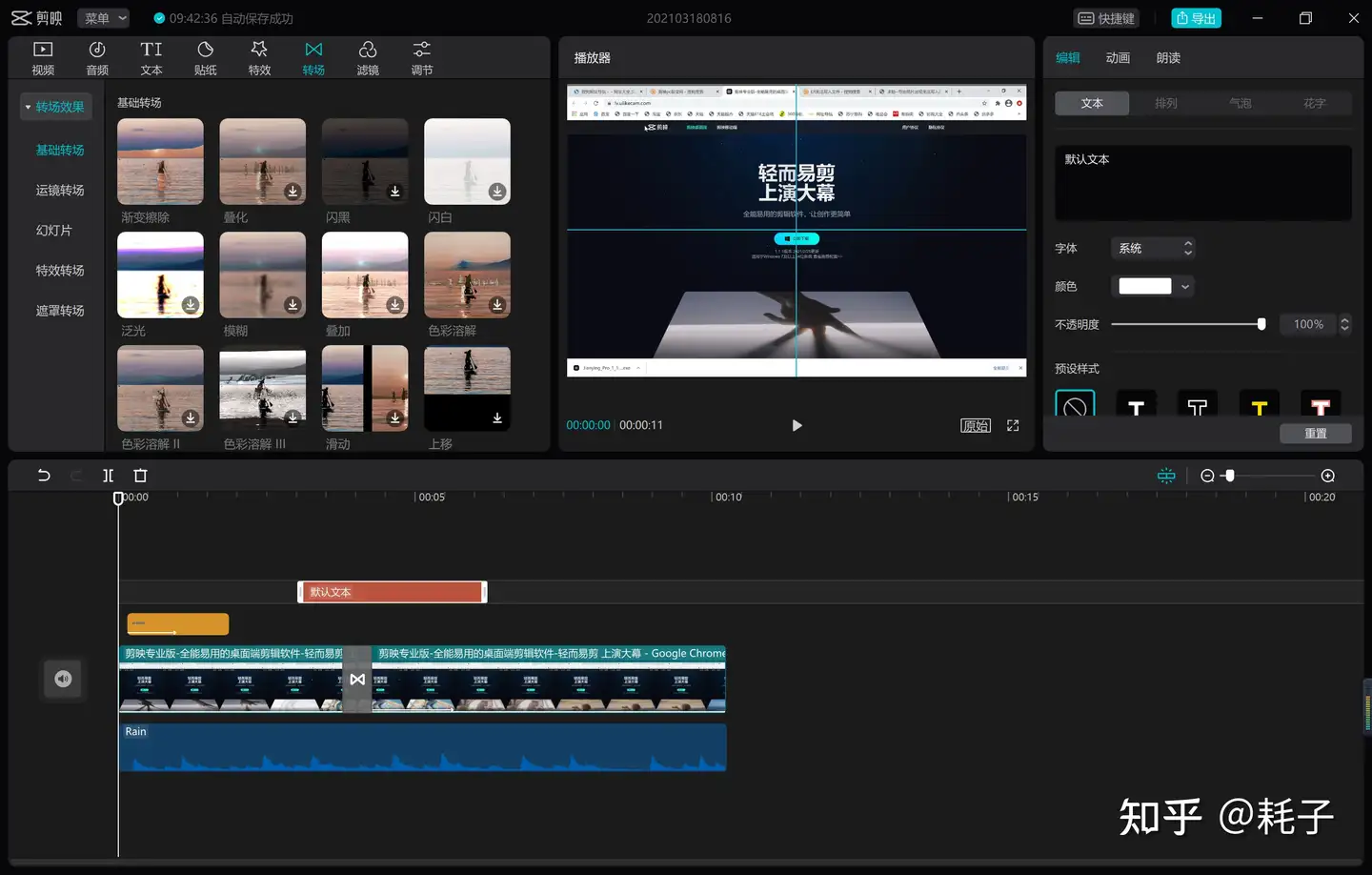
图 20虽然已经选中文本,但是播放器并没有文本显示,原因就在于时间指针位于视频最开始而不是文本出现的时间段
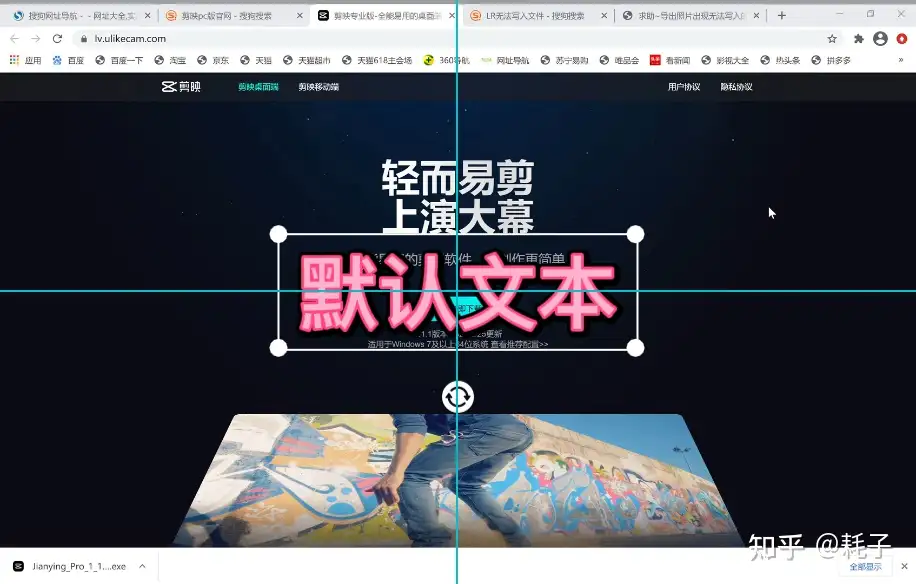
图 21移动文本的时候软件会自动生成参考线帮助定位文本的最佳位置
添加转场效果:转场效果添加之前需要先把两个视频素材“吸附”到一起,然后选择“转场”效果,拖拽自己喜爱的转场效果到时间轴上两个视频连接的部分即可添加转场效果,有时转场时长过短,起不到平滑链接两个视频的效果,可以在右上角的效果控制栏中调整转场时长。
如果想要删除转场效果,在时间轴上选中转场效果,点击时间轴上方的垃圾桶(删除键)即可。
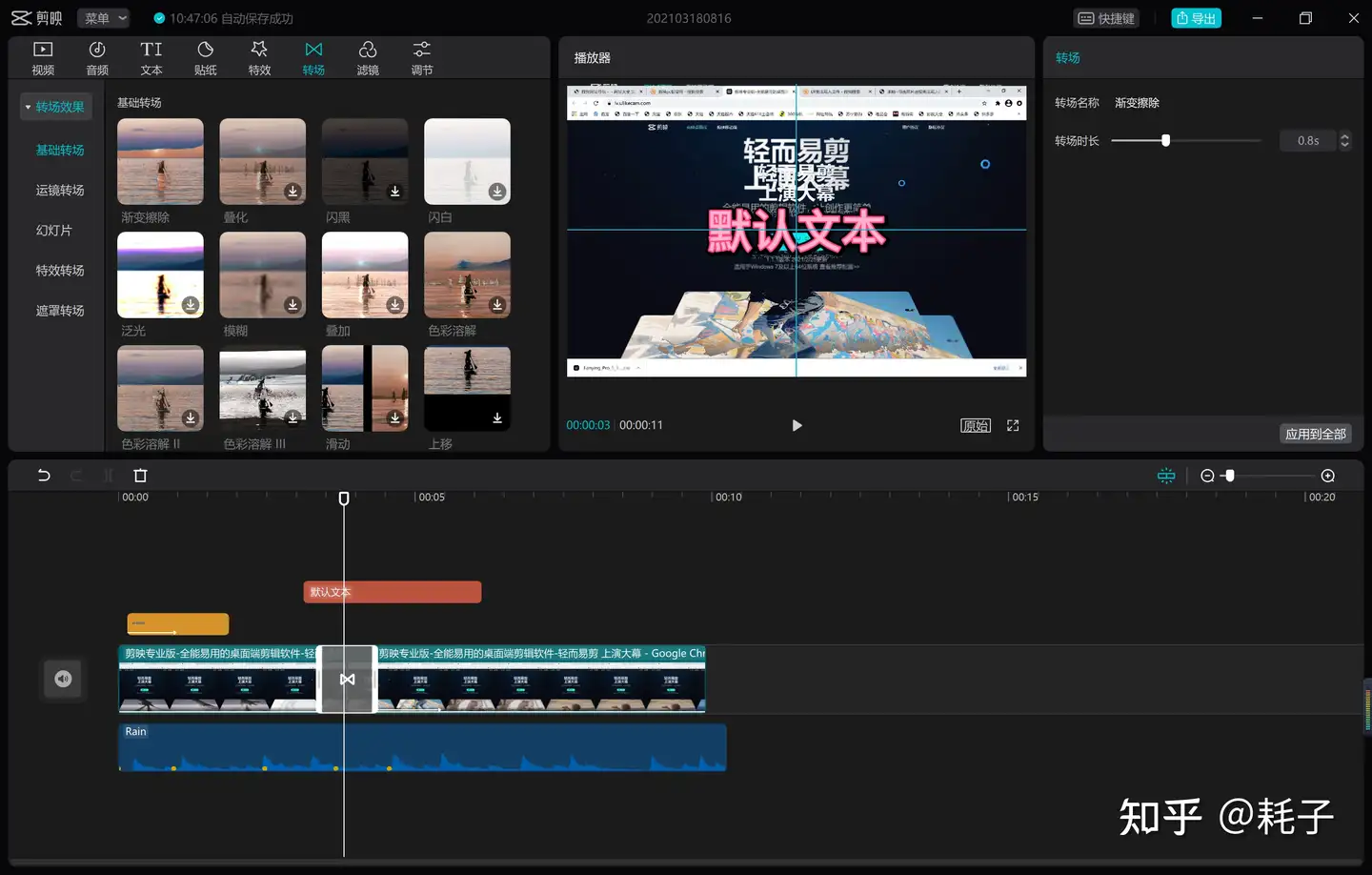
图 22添加转场特效
2号区域
时间轴上方的控件大都是对所选素材进行简单编辑的,素材种类不同,对应的编辑方式也不同,下面仅介绍视频素材的编辑方式,其他种类素材也是类似的。

图 23选中视频时,时间轴上方的编辑操作
从左到右(包括灰色未亮的选项)依次是:向后一步操作、向前一步操作、分割、删除、定格、倒放、镜像、旋转、裁剪、自动吸附、时间轴相对长度。
向后一步操作:撤销当前操作,回到上一步
向前一步操作:只有执行向后一步操作之后,才能向前一步,返回到最新的操作
分割(使用时需要选中素材):在时间指针停留出将素材分割,然后自动选中前一段素材
删除:删除所选素材
定格:在执行“分割”操作之后,将前一个素材的最后一帧(也就是最后一个画面)延长一段时间,成为静止画面(默认为三秒,可以在右上角的效果件栏中调整时长)
倒放:把选中的素材执行倒放,这个过程可能会占用较多的电脑内存,电脑可能会卡一点(卡的程度取决于要倒放的视频长度)
镜像:对选择的素材画面执行镜面对称操作
旋转:把选中的素材画面顺时针旋转90°
裁剪:裁剪所选素材画面
自动吸附:之前讲过了
时间轴相对长度:如果视频素材过长,一直拖拽时间轴并不方便,减小时间轴的相对长度会把素材的相对长度变短。当然,如果素材太短不便于编辑,可以适当调大时间轴相对长度。
3号区域
3号区域位于剪映操作界面的右上角,类似于Pr中的效果控件,主要对1号区域添加的效果进行参数调整,例如转场效果的持续时长、添加文本的字体样式修改、音频的淡入淡出。下面主要介绍视频和音频的效果控制,其他效果的参数更改希望读者自行研究。
视频效果控件:
要对视频素材的效果进行控制,首先还是要在时间轴上选中要更改的素材。然后观察操作界面的右上角会出现如下图的选项。
这个选项是“画面”选项,主要针对播放器中的画面进行简单的修改。例如“磨皮”和“修脸”选项就是专门对于人物面部进行修改。
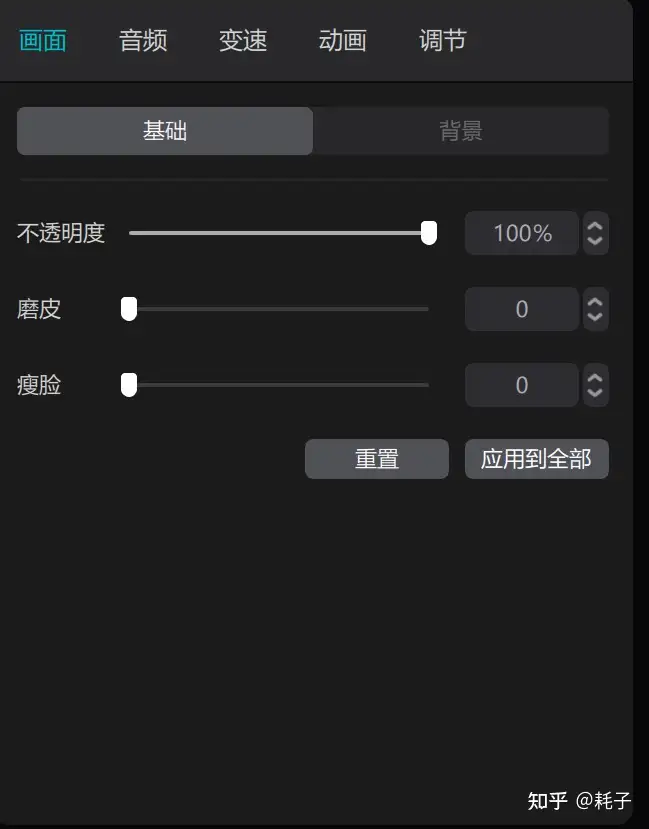
图 24单击时间轴上的视频素材后,效果控件默认为画面选项
接下来是“音频”选项,这个选项和1号区域的“音频”效果不是同一个。这里的“音频“仅针对选中视频素材所自带的原声音频,通过选择不同的音频效果,原视频中的人声可以被调音成不同的人声。
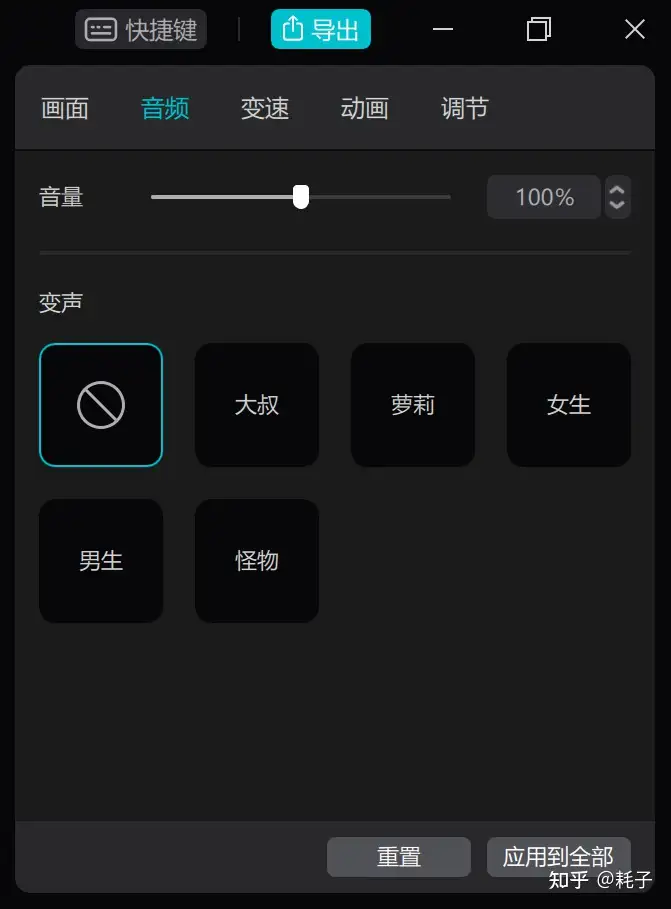
图 25音频效果可以把原视频的人声进行变声操作
“变速”控件:可以调整视频的播放速度,例如原视频的播放速度是1x,帧速率为30fps,如果改成2x,那么帧速率就会变成60fps,但是这个时候要注意,如果原视频的速率确实是30fps,那么就意味着这个视频素材一秒只能播出30帧,更改帧速率为60fps后,原视频提供不了那么多的帧,视频还是30帧的速率。而如果把帧速率调整到15帧每秒,那么就意味着每两帧就要舍弃一帧以满足15fps的帧速率要求,视频就会出现掉帧情况,尤其是拍摄运动画面的时候,会明显地感觉动作不连贯。所以调整视频播放速率的时候一定要注意参数的取舍。 可以注意到,这个选项还有一个“声音变调”的功能,开启这个功能之后,后期配到视频的上的BGM声调会改变。
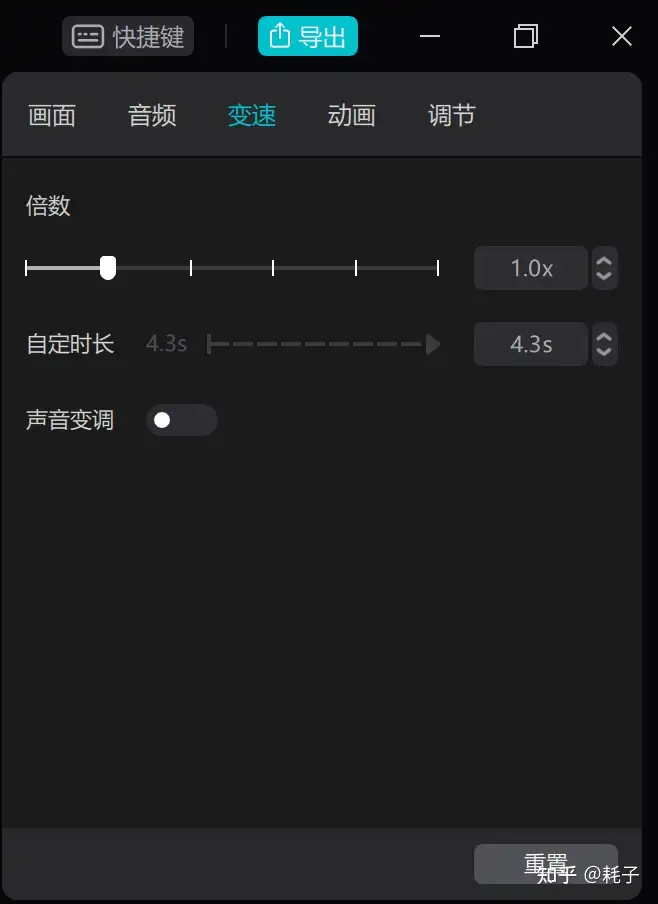
图 26通过拉动控制条就可以调整视频的播放速度
“动画”选项:这个选项是为了解决单个视频出现和消失的突兀感,慢慢地把视频观看者带入到视频中,“动画”分为入场动画、出场动画和组合动画三类,入场动画就是只负责视频出现时的动画,出场动画只是视频消失时的动画,组合动画则兼顾前两者。选择一个动画效果之后下载这个效果就可以应用到所选中的视频素材,下方的动画时长可以控制动画的持续时间。动画其实和转场十分相似。
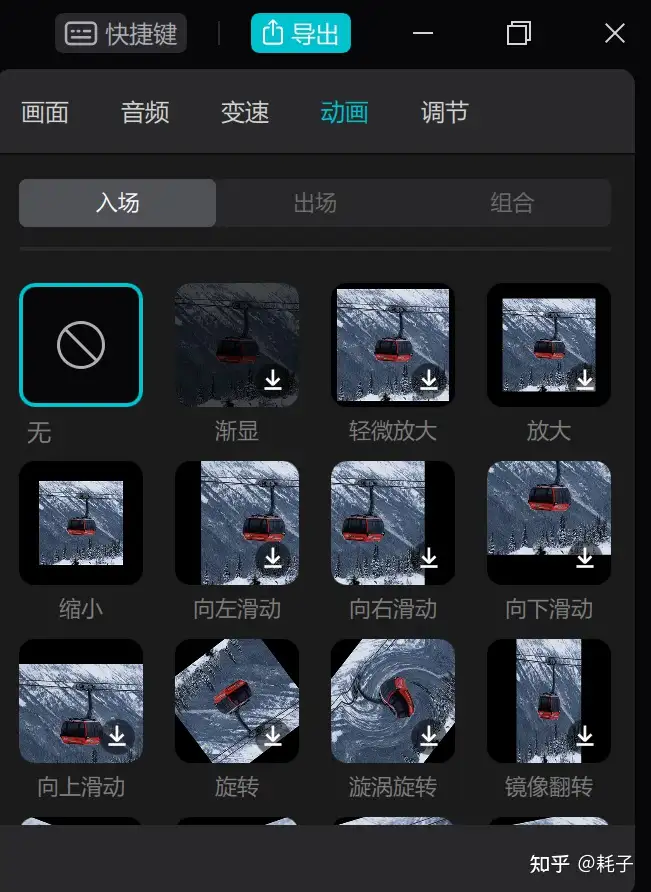
图 27通过动画可以让单个视频的出现和消失不那么突兀
“调节”效果:视频就是不同的照片按照顺序依次播放后的产物。既然照片可以调节色调、不透明度、对比度等参数,那么视频也可以调节这些参数,只不过,这种调节时针对所有组成视频的照片——帧而言的。
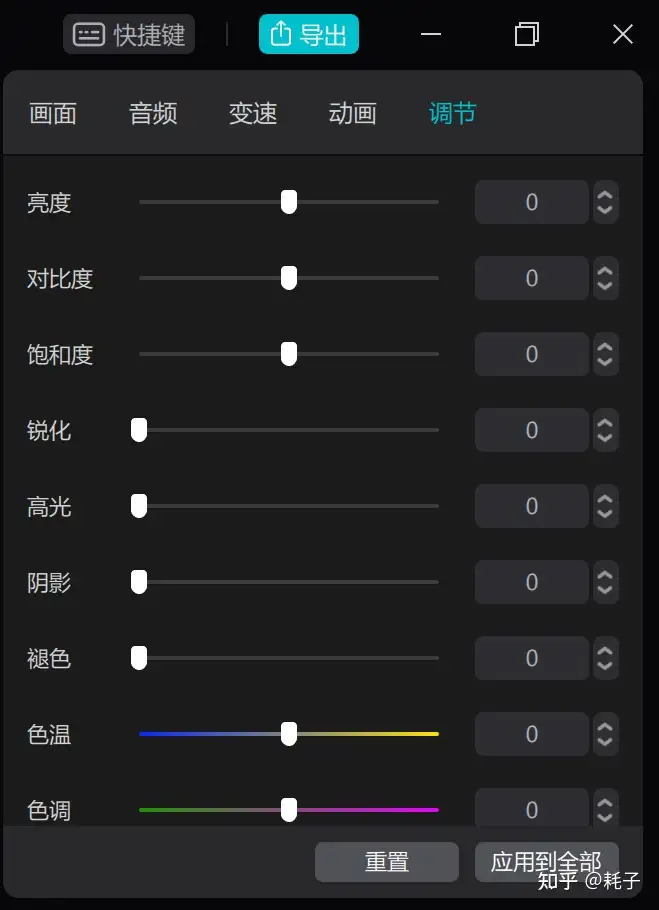
图 28和调节照片一样,视频也可以调节色调、色温、对比度等参数
4导出和保存
导出文件有三种方式:
1.单击窗口左上角的菜单-文件-导出
2.单击窗口右上角的“导出“按钮进行导出
3.使用快捷键“Ctrl+E”导出文件(快捷键可以在窗口右上方的“快捷键”选项中查看)
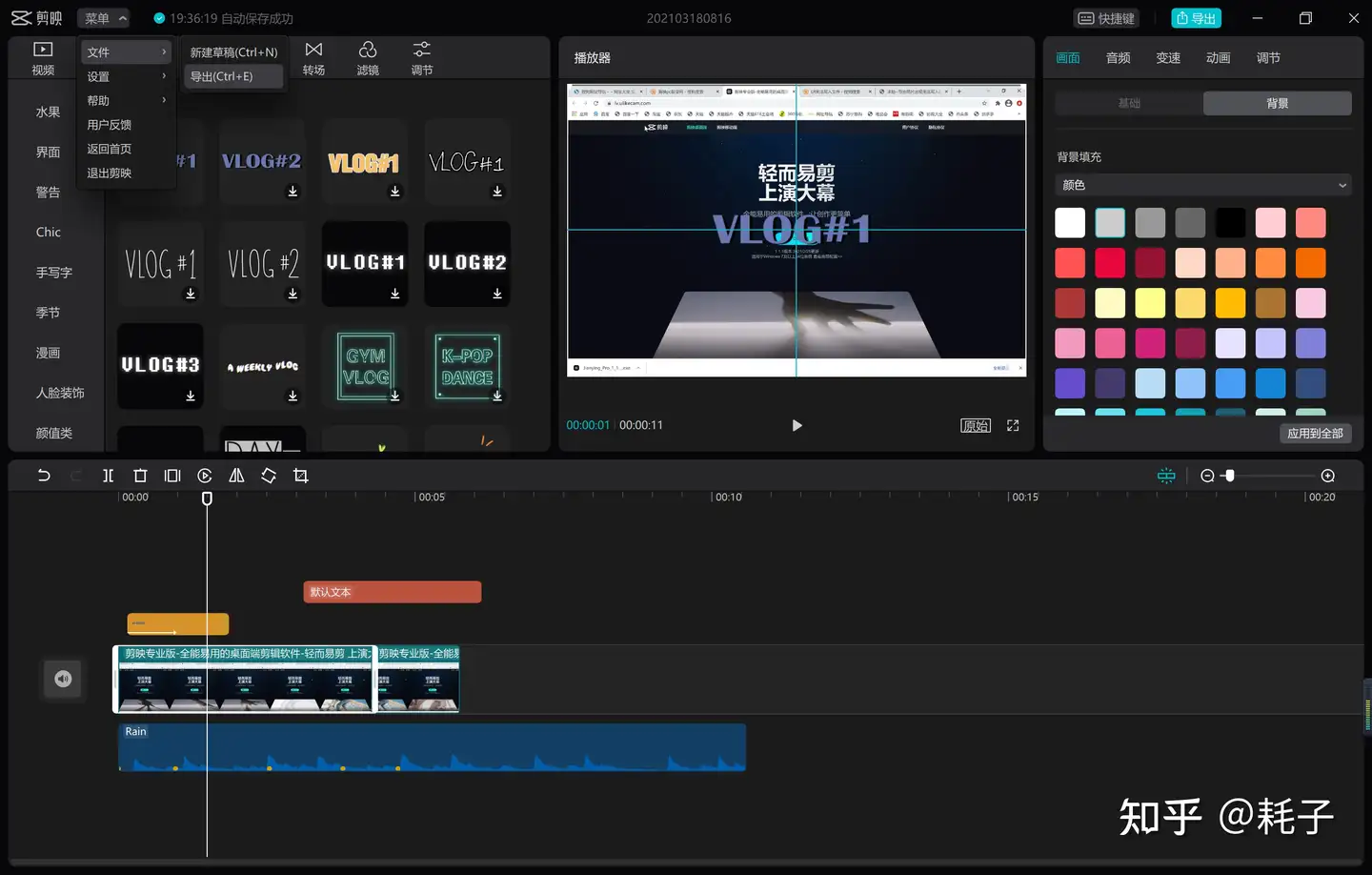
图 29三种方法导出文件
导出时还要对文件的导出位置以及属性进行调整。下面简单介绍一下视频属性及其含义。
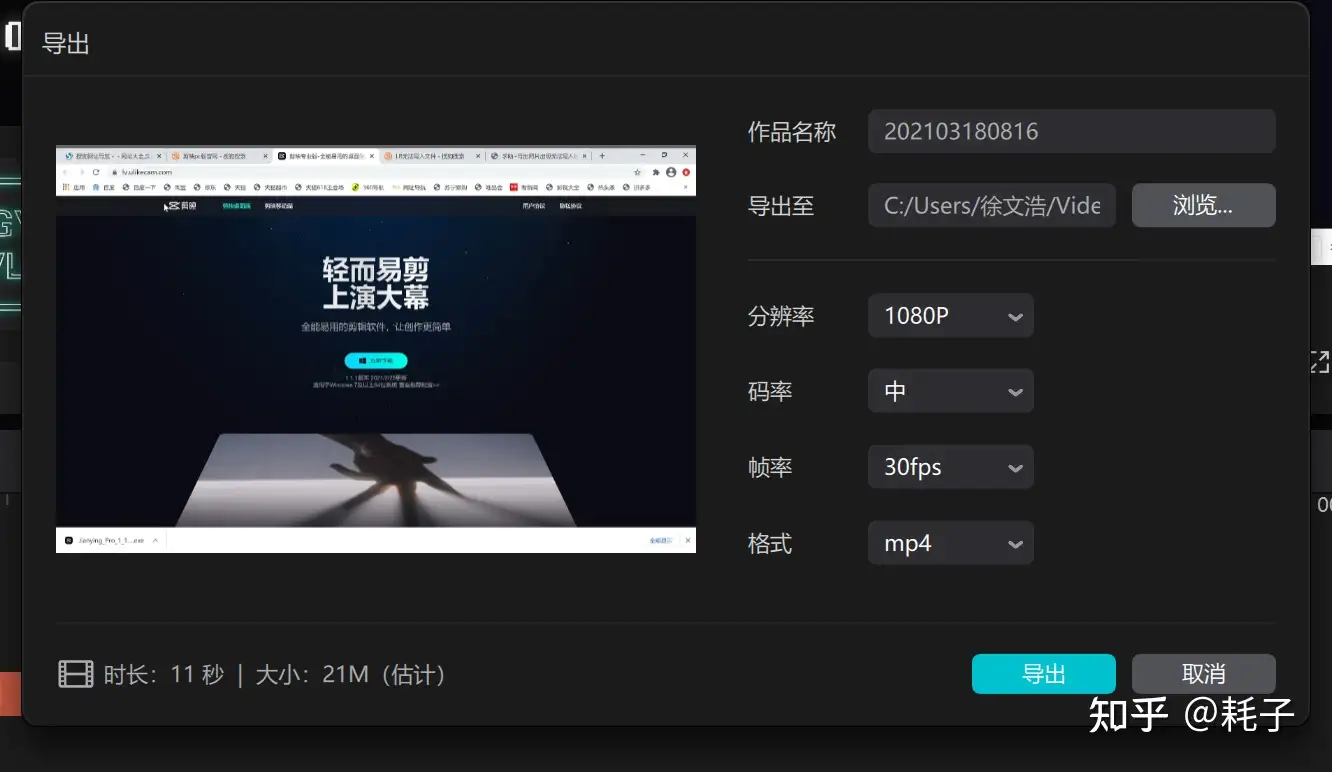
图 30“导出”窗口,左下角会显示这个视频的简单属性
分辨率:和照片一样,视频也是由一帧一帧的照片构成的,而组成数码照片的基本单位就叫做像素,视频的分辨率就是指视频画幅的大小。一般其他参数相同的情况下,分辨率越高,视频就越大。
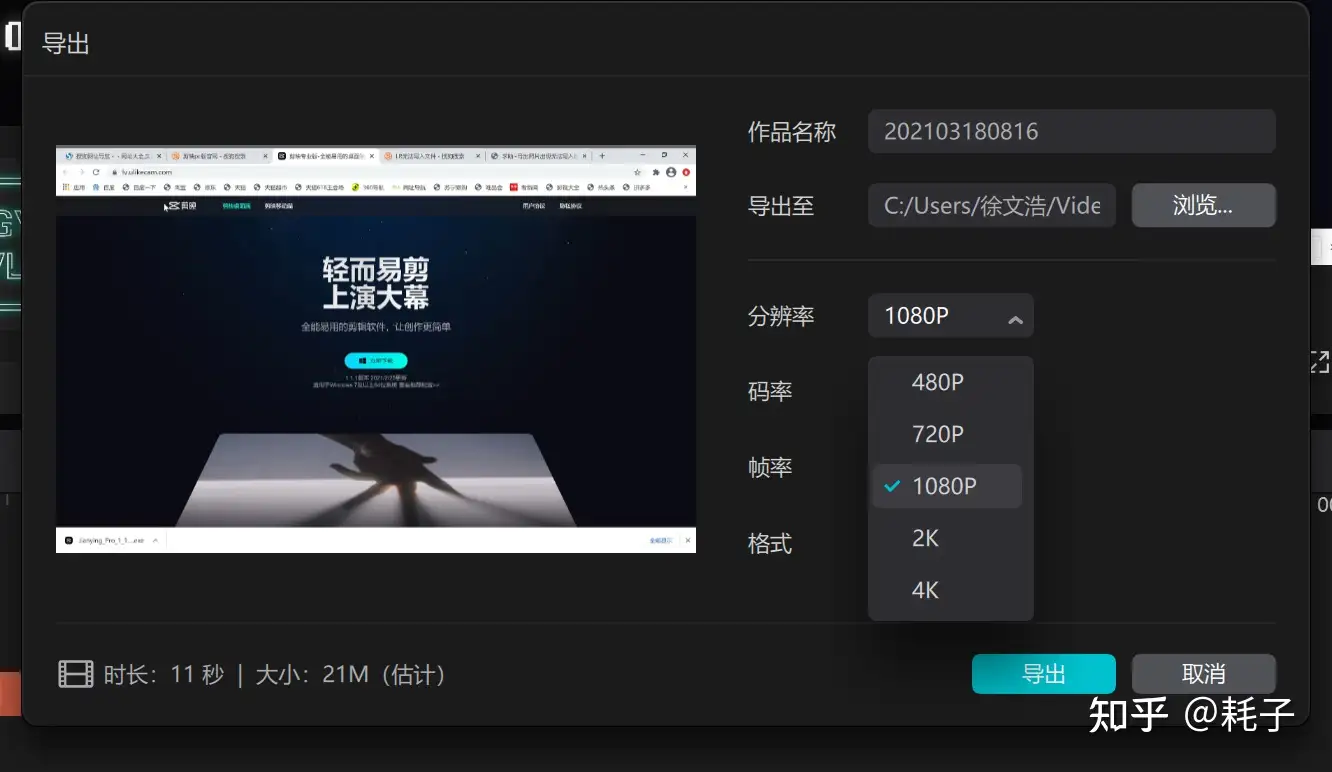
图 31导出分辨率可以从480p到4K
码率:也称采样频率,可以理解为采样频率越高,得到的画面就更接近与真实世界。
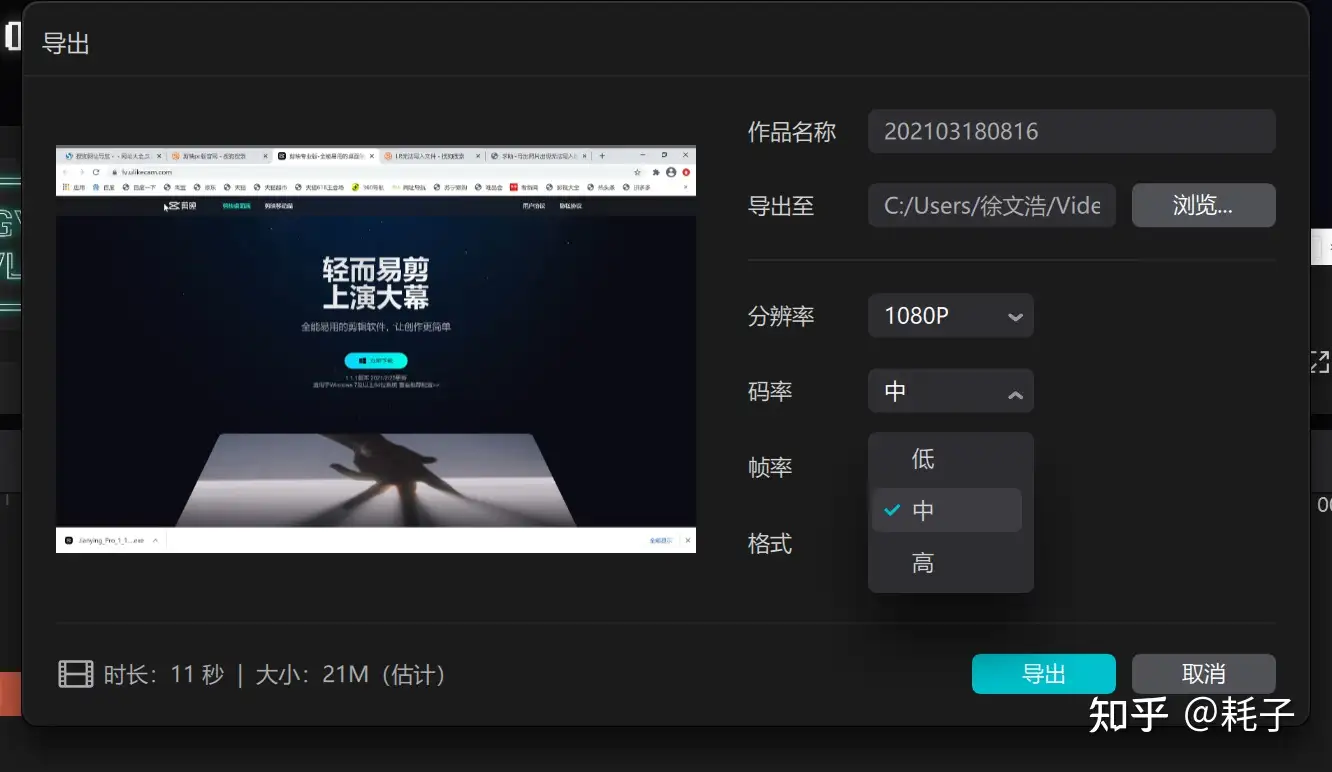
图 32视频的码率就是视频的采样率,反应现实世界和数据世界真实性的参数
帧率:上一部分已经解释
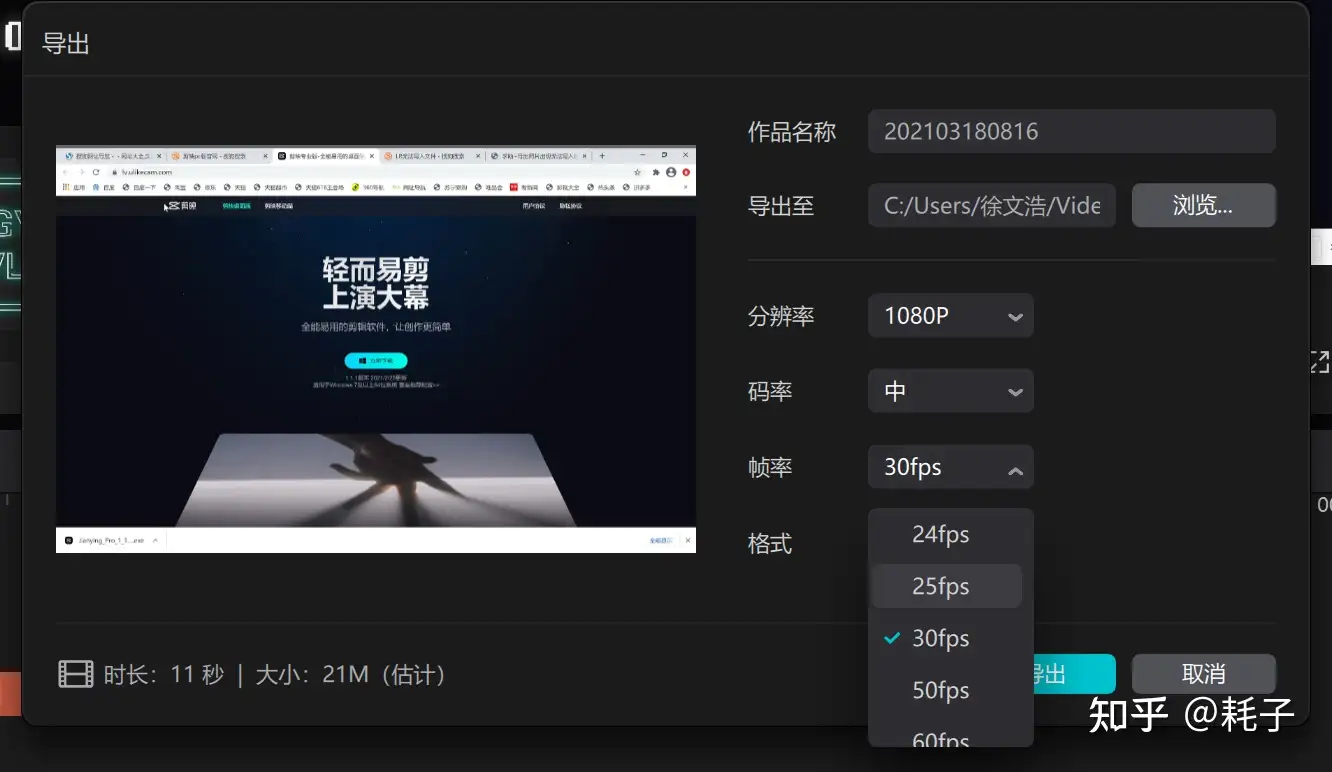
图 33导出格式中还可以设置帧率
格式:视频的编码格式,尽管其他参数都一样,编码格式不同,导出视频的大小也会有差异,如果视频将来需要播放,一定要确保播放设备上有和视频编码格式对应的解码器。
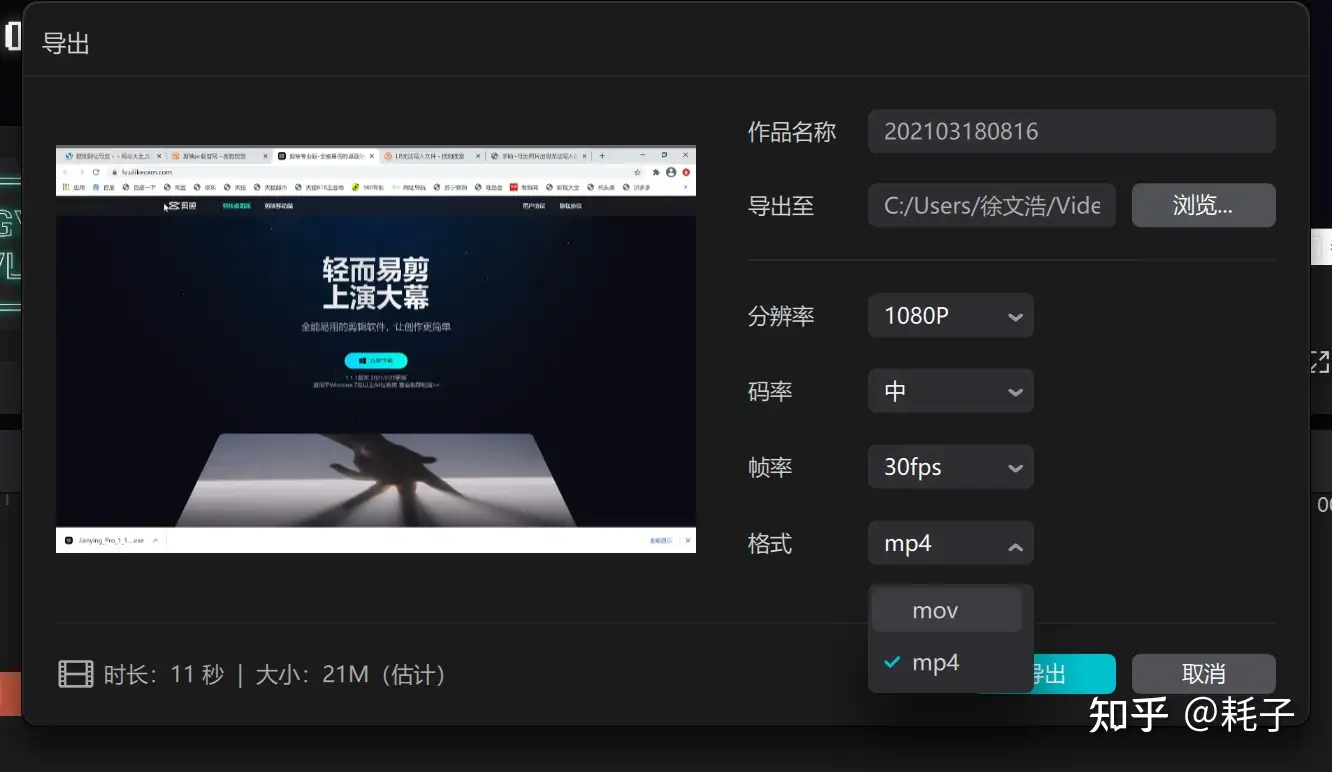
图 34目前剪映电脑版只提供两种编码格式
关于保存,剪映会在每一次用户进行更改操作时自动保存工程文件,并且在用户关闭剪映客户端时自动保存最新的工程文件,下一次打开剪映的时候直接点击草稿文件就可以继续编辑了。
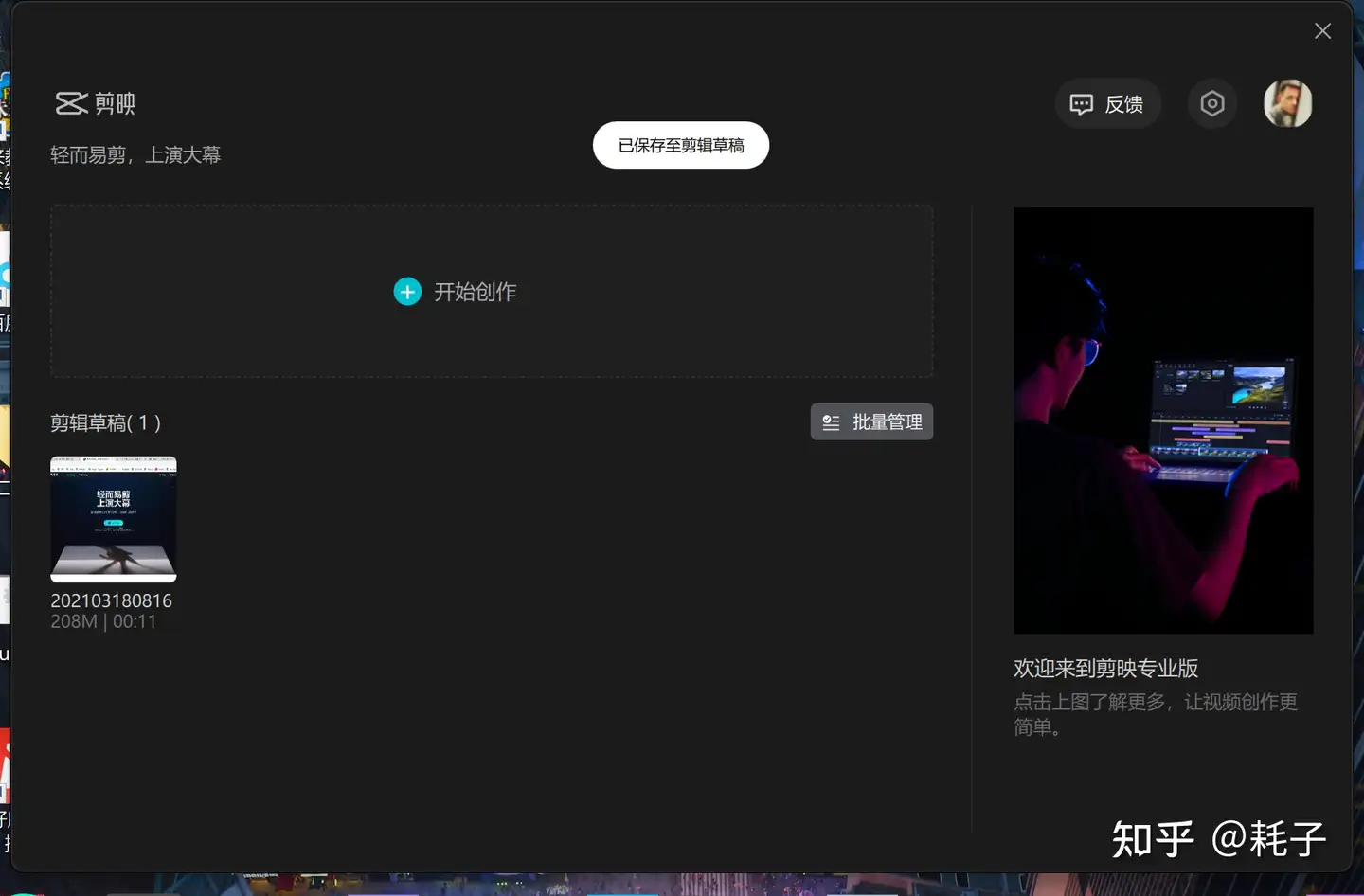
图 35再次打开剪映直接在剪辑草稿中找到自己的草稿就可以继续编辑了

















